
- 無料の動画編集ソフトを使いたい!
- DaVinci Resolve 17をインストールしたい!
今回は動画編集ソフトである「DaVinci Resolve 17」のインストール方法を紹介します。
DaVinci Resolveとは?
「DaVinci Resolve」とは、オーストラリアのBlackmagicDesign社が開発・提供している動画編集ソフトです。
初心者でも簡単で覚えやすく、プロユーザー向けのパワフルさも兼ね備えています。
無料版と有料版がありますが無料版でも、十分すぎる機能が利用できます。
インストール方法
ダウンロード
下記のホームページからインストーラをダウンロードします。
「今すぐダウンロード」をクリックします。
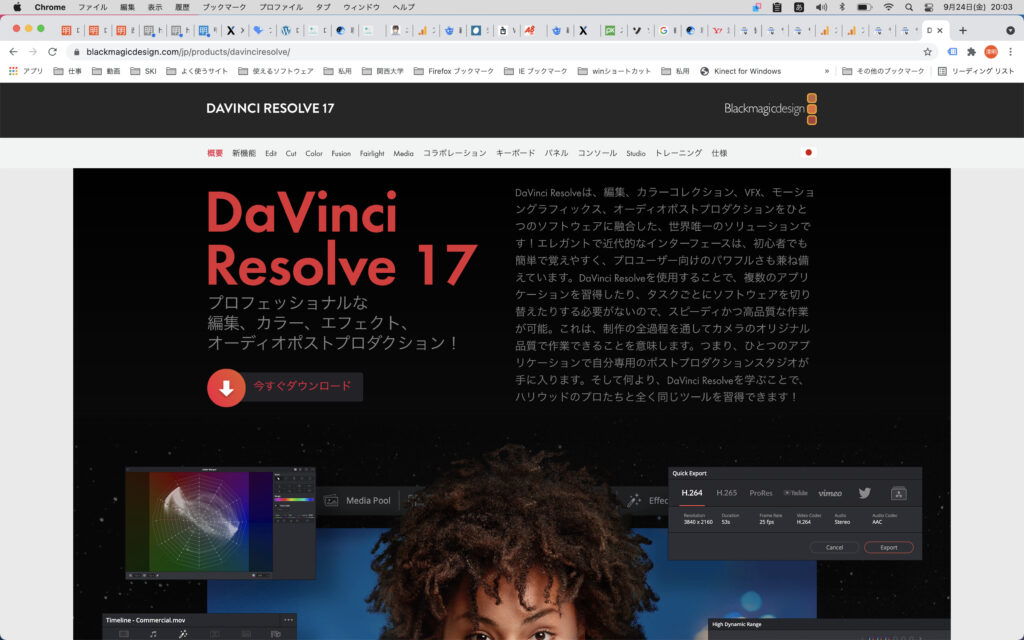
下記の画面の左上「DaVinci Resolve 17」から自分のPCに合ったOSのボタンをクリックします。今回は「Mac OS X」を選択しました。
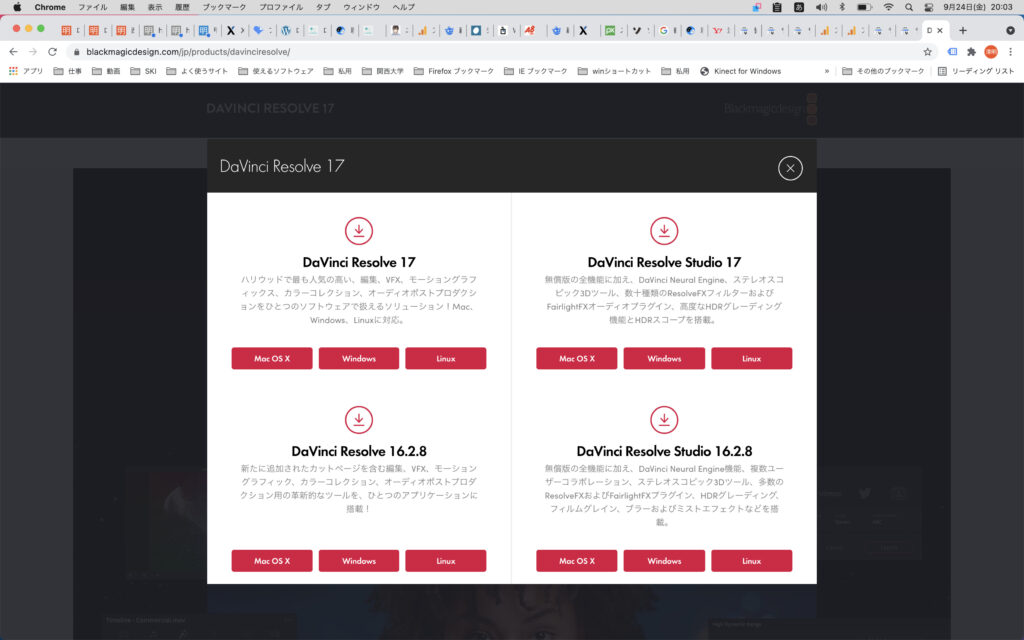
下記のような画面が表示されるので、個人情報を入力し、「登録&ダウンロード」をクリックします。✳︎がついている項目は必須で入力してください。ここで入力した個人情報はソフトウェアの使用上、特に使用しません。
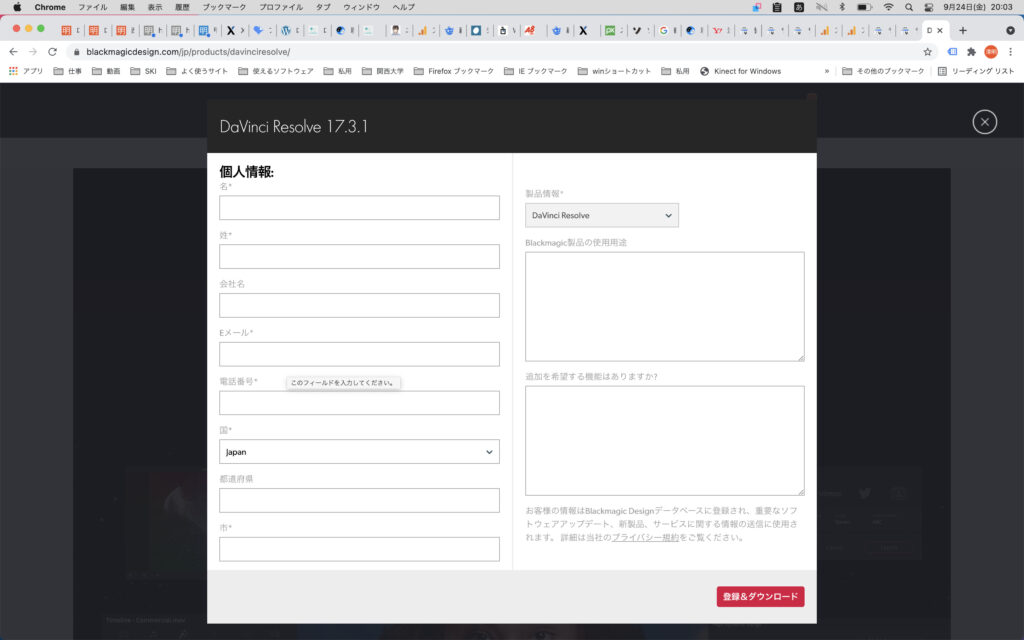
下記の画面が表示されるので「DaVinci_Resolve_17.3.1_Mac.zip」をクリックし、ダウンロードします。(Windows、Linuxの場合ファイル名は異なります)
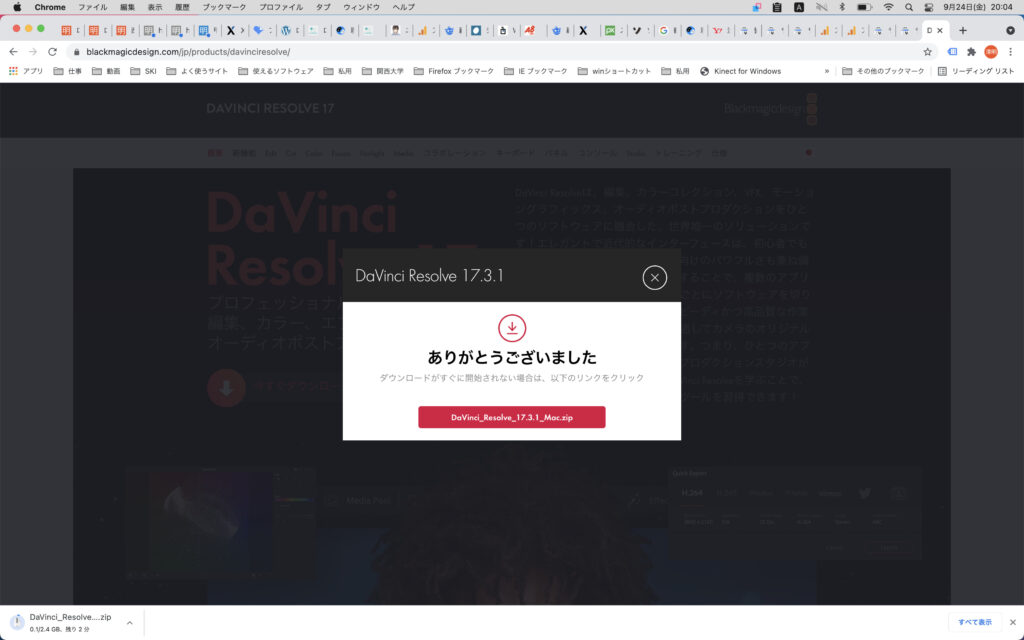
これでダウンロードは完了です。
インストール
ダウンロードが完了したら、zipファイルを解凍し、dmgファイルをダブルクリックします。
すると下記のようなウィンドウが表示されるので「Install Resolve 17.3.1.pkg」をクリックします。
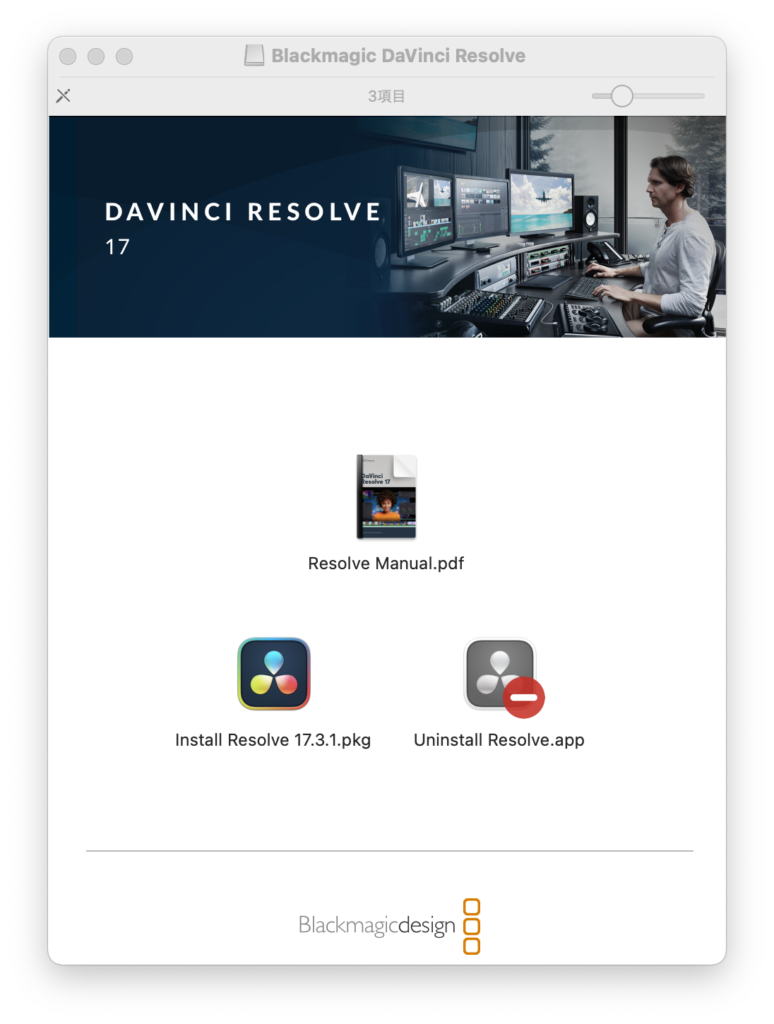
インストーラが起動し、下記のようなウィンドウが表示されるので、「続ける」をクリックします。
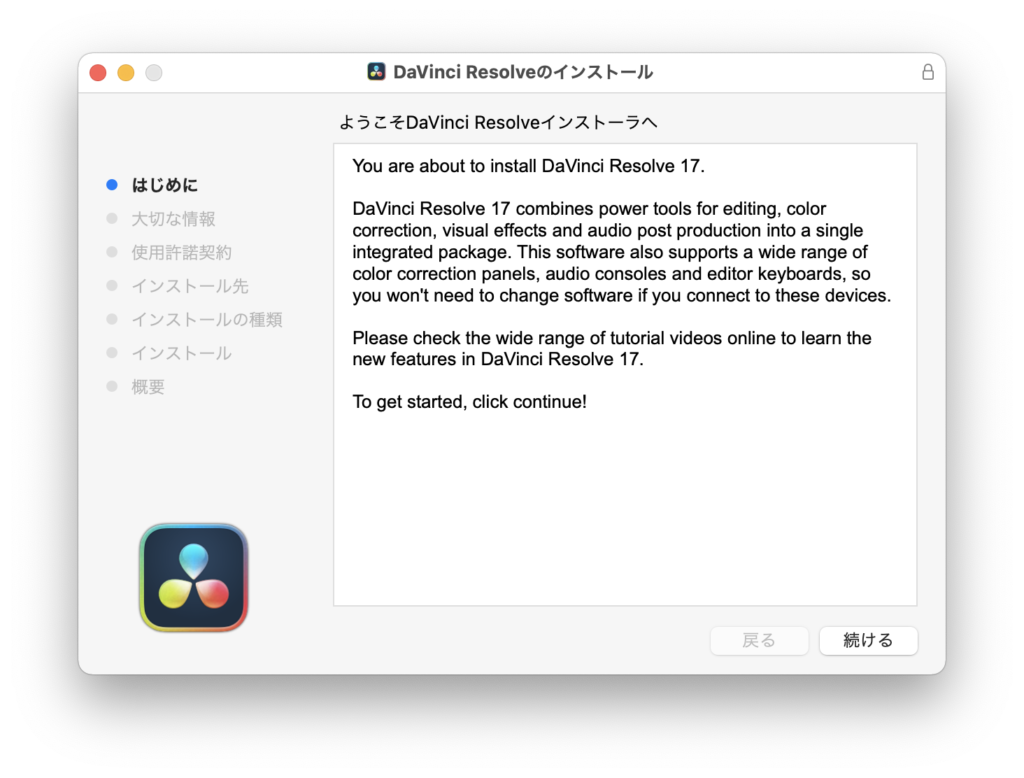
次の画面も「続ける」をクリックします。
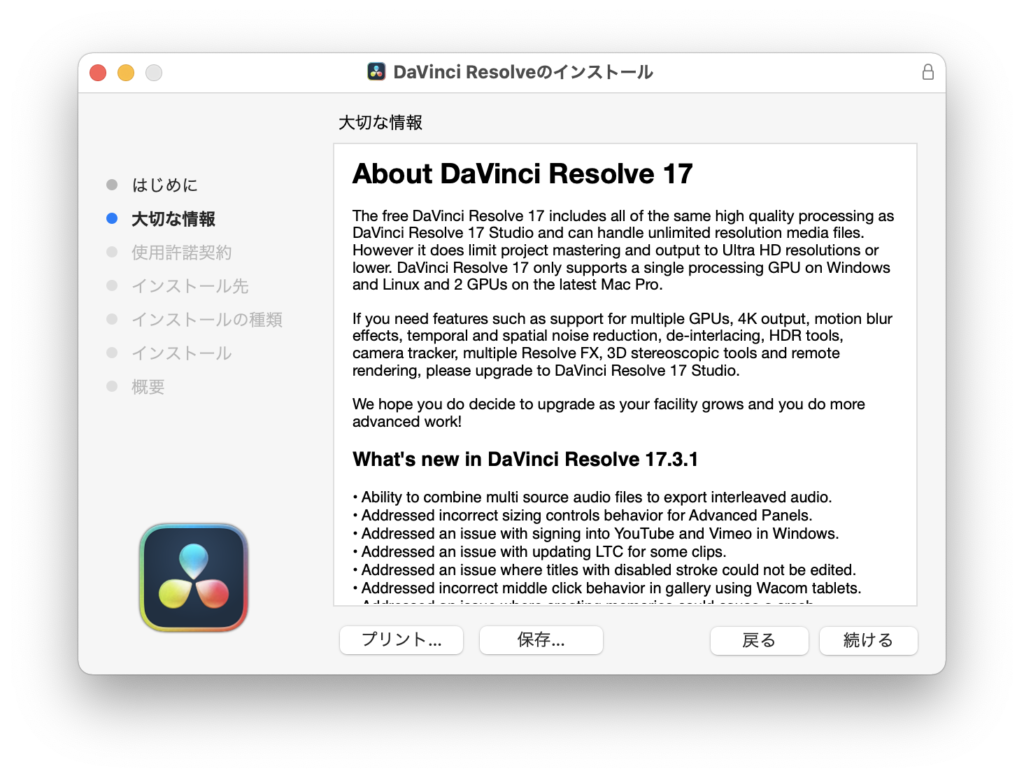
次の画面では、英語表記となっていますが、「Continue」をクリックします。
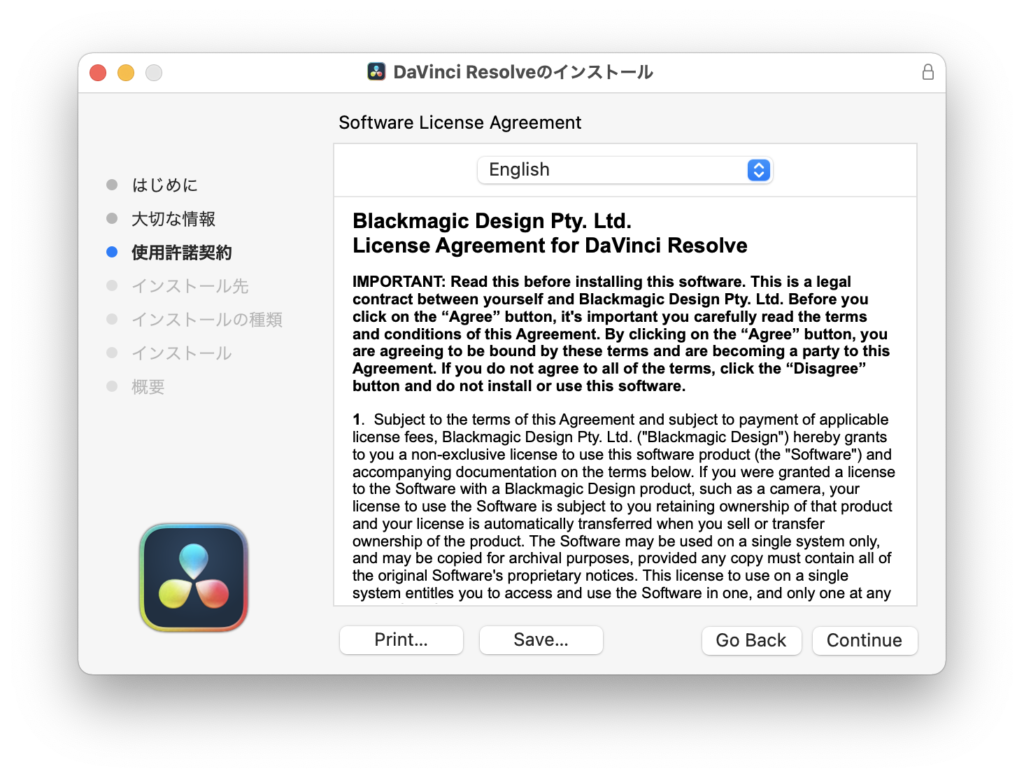
下記のポップアップが表示されますが、「Agree」をクリックします。
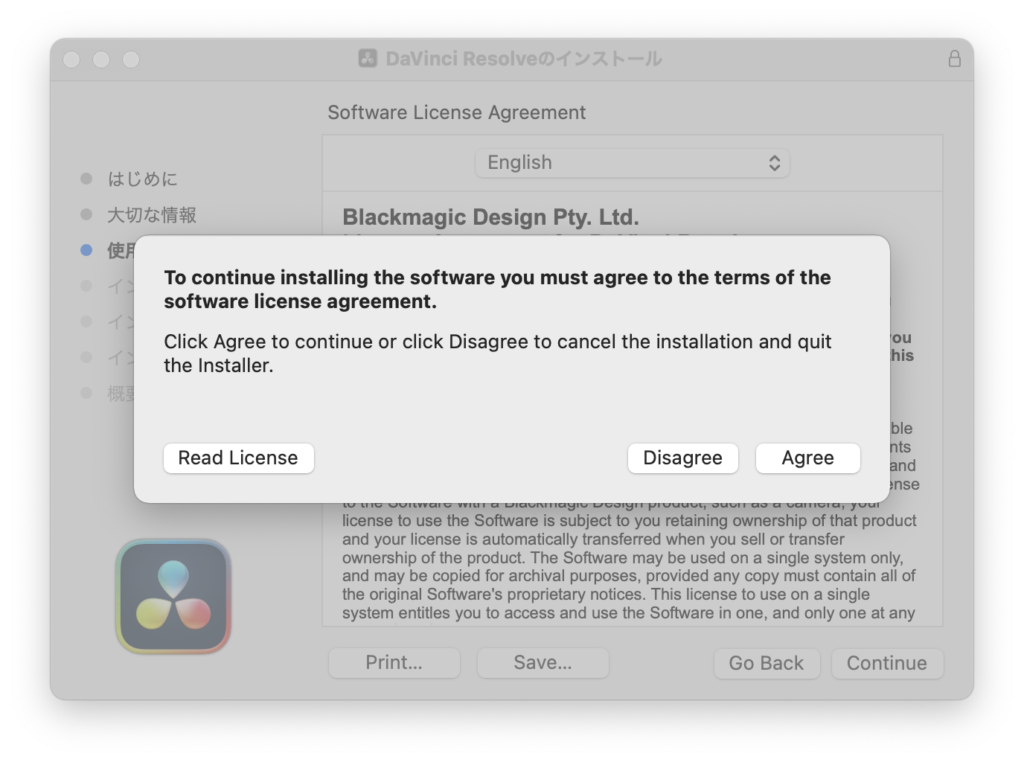
下記の画面では、インストール先を選択して「続ける」をクリックします。
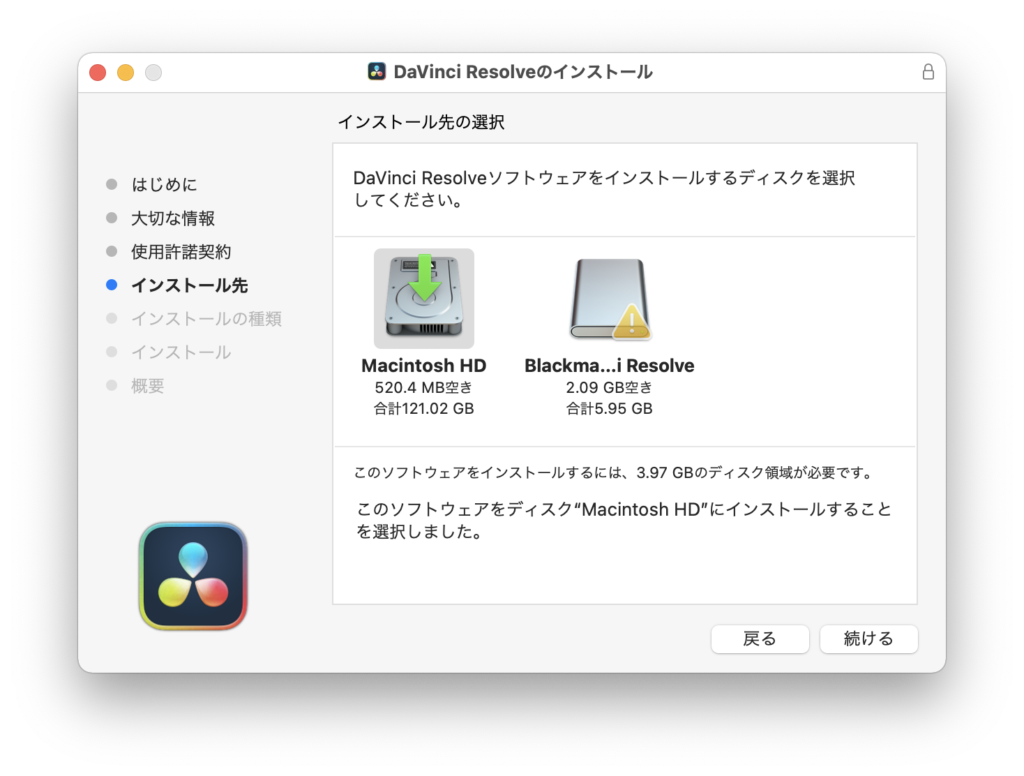
特に指定がなければ、インストール先はデフォルトで良いです。インストールには3.97GBの空き容量が必要です。
下記画面で「インストール」をクリックします。
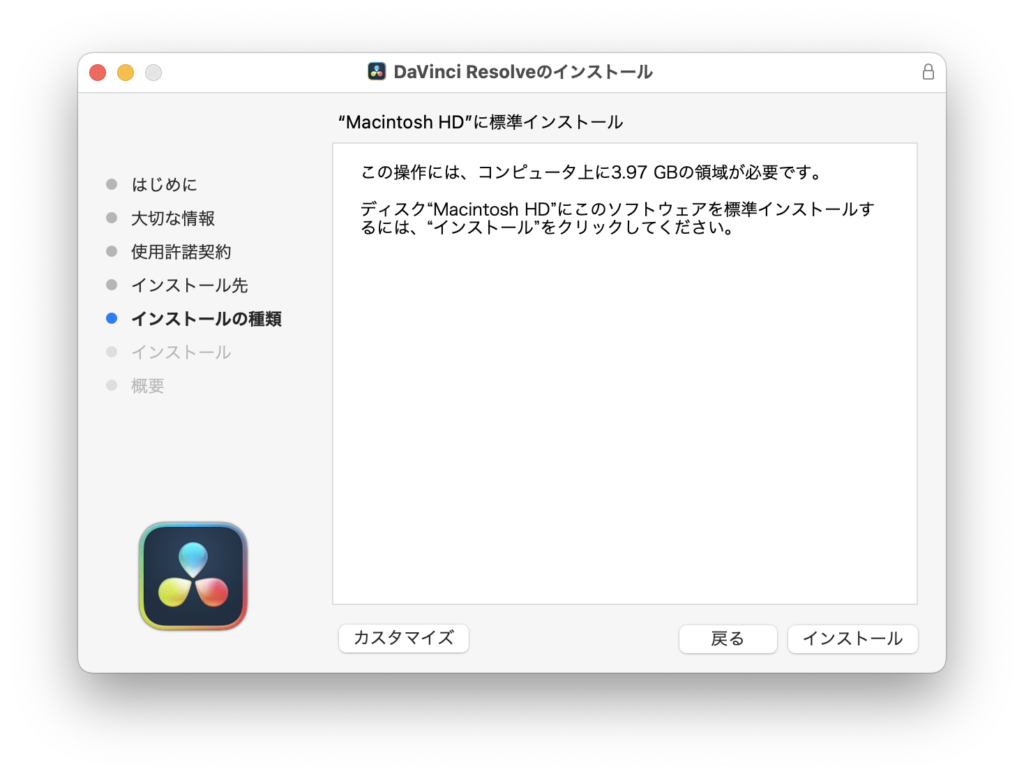
インストールが開始すると下記のような画面が表示されます。
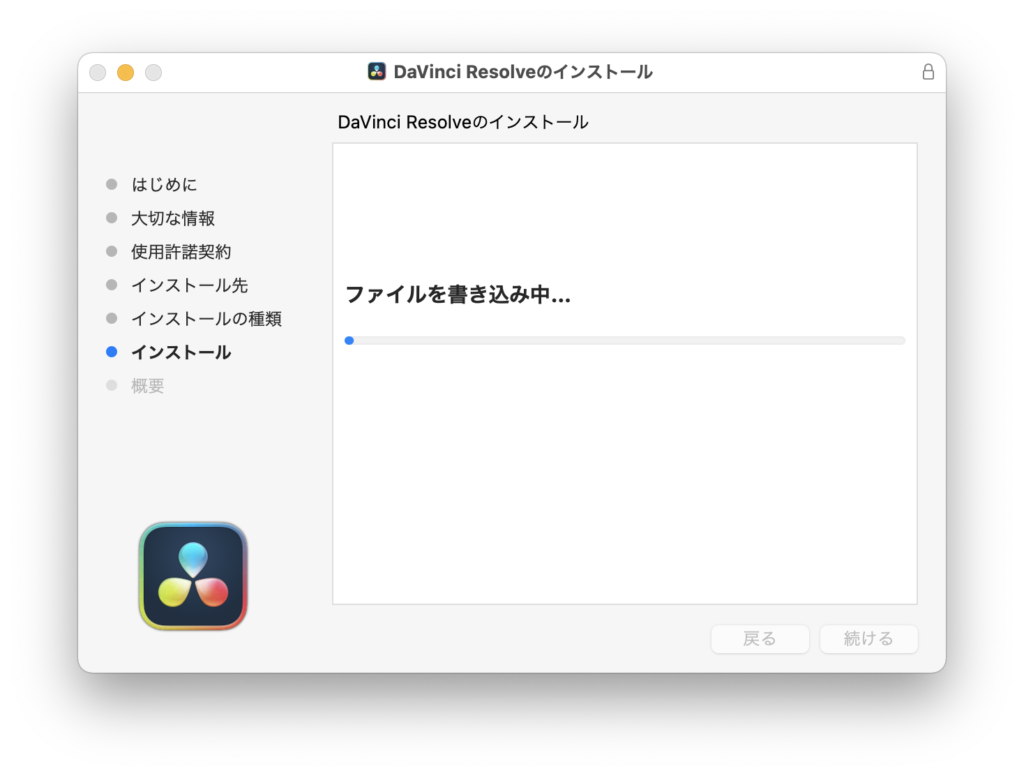
インストールが完了すると下記の画面が表示されます。「閉じる」をクリックして画面を閉じて結構です。
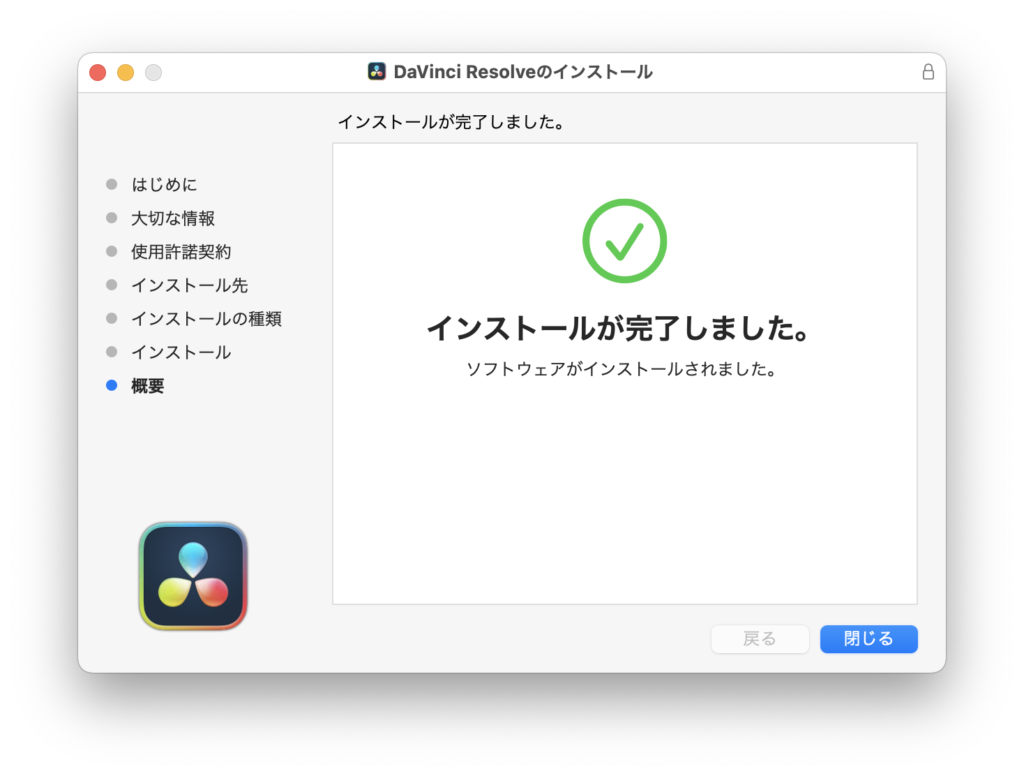
すると下記のような画面が表示されます。インストーラは容量も大きいので、ここで削除しておきましょう。
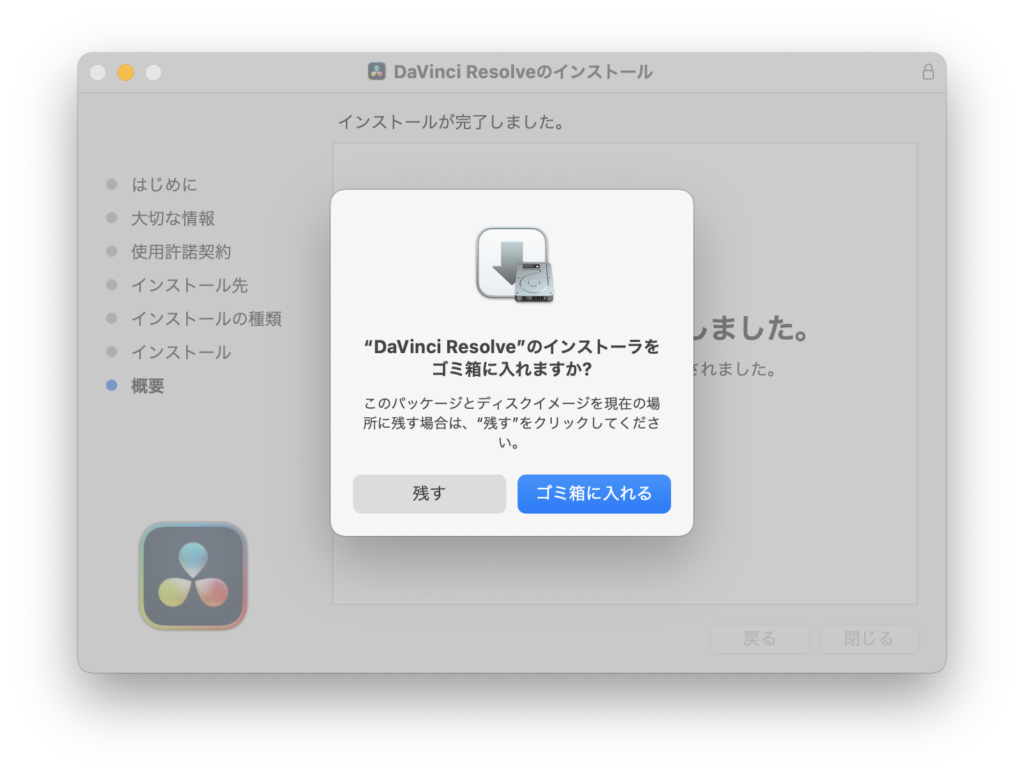
これでインストールは完了です。
DaVinci Resolveの初回起動
次にソフトウェアを起動します。アプリケーションフォルダの「DaVinci Resolve.app」をクリックします。
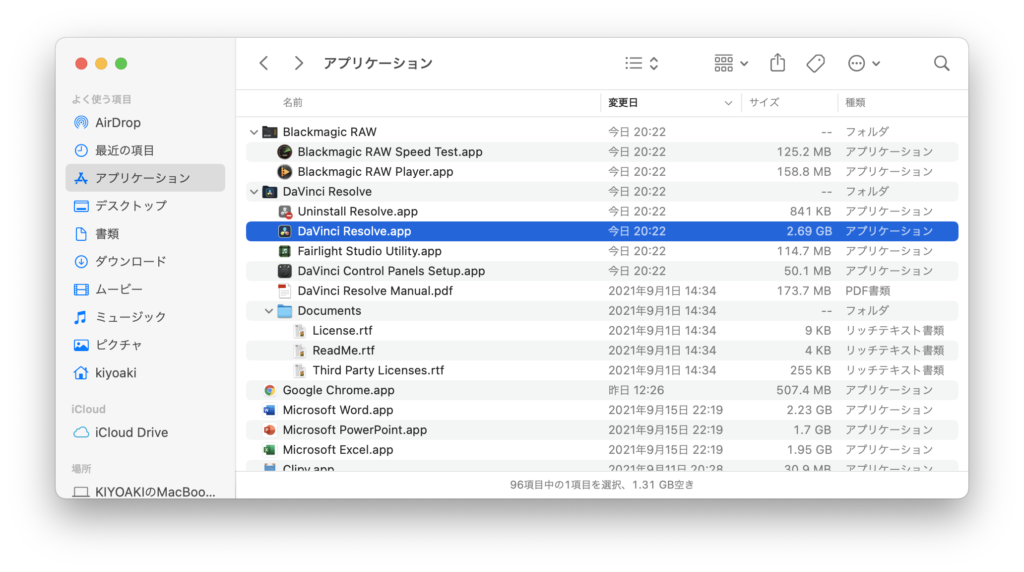
初めて起動する際は、下記のような画面が表示されます。
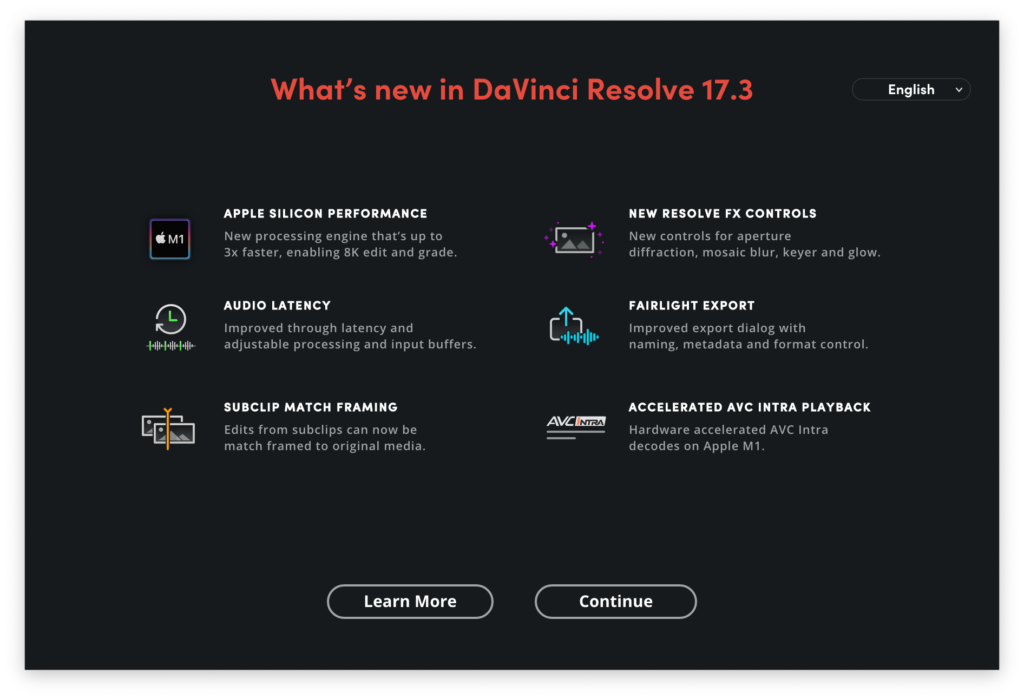
英語表記の設定になっているので、右上の「English」を「日本語」に変更します。
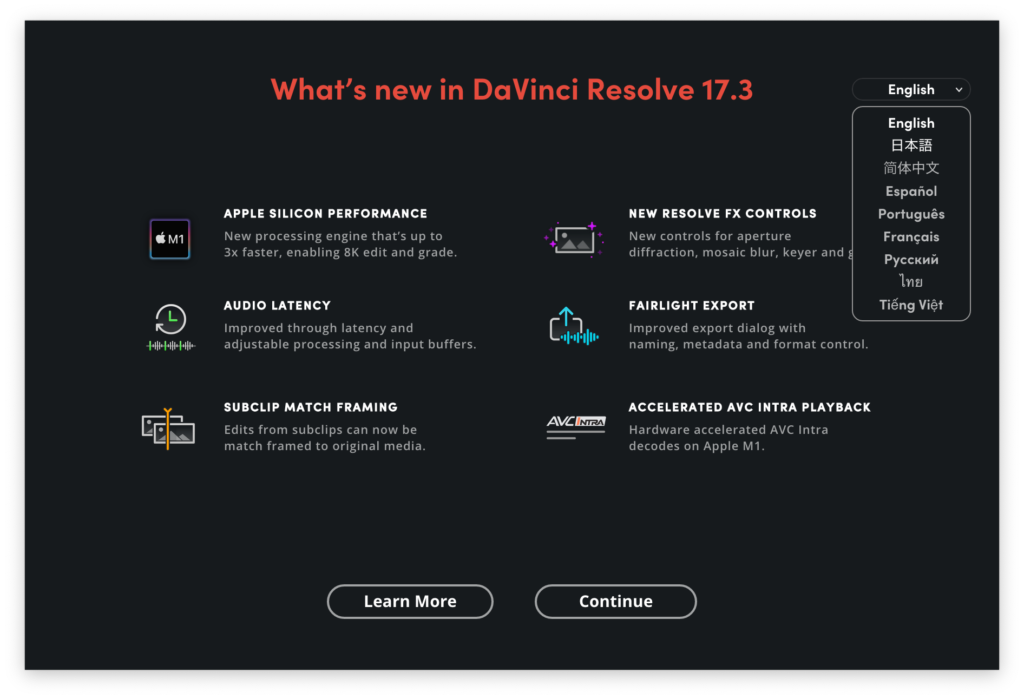
変更すると、全て日本語表記になります。内容を確認し「続ける」をクリックします。
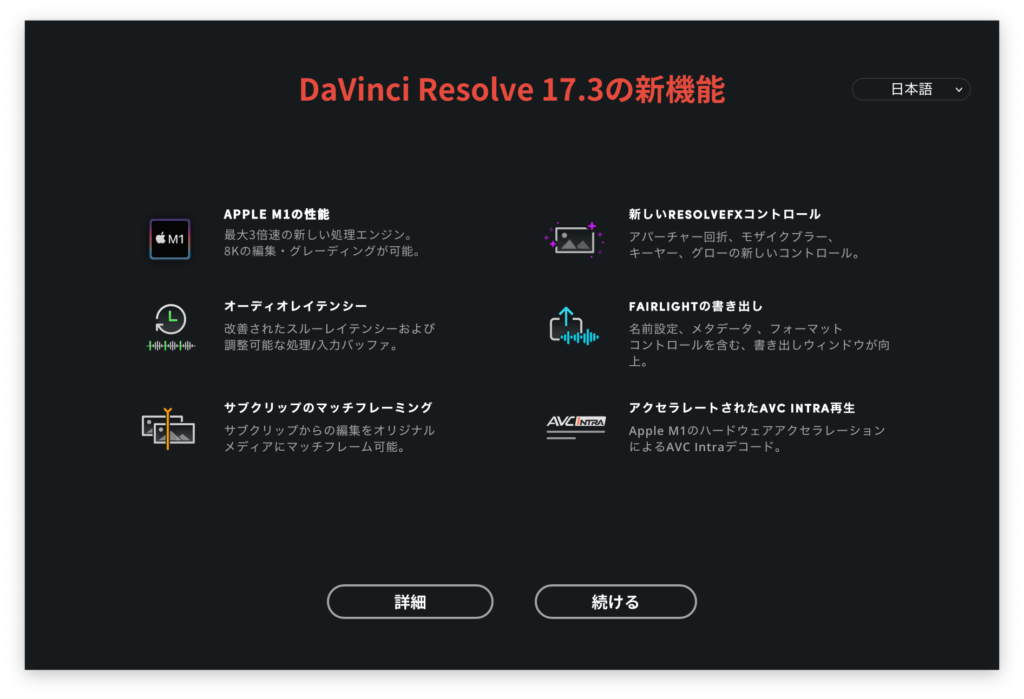
次に下記画面の「クイックセットアップ」をクリックします。
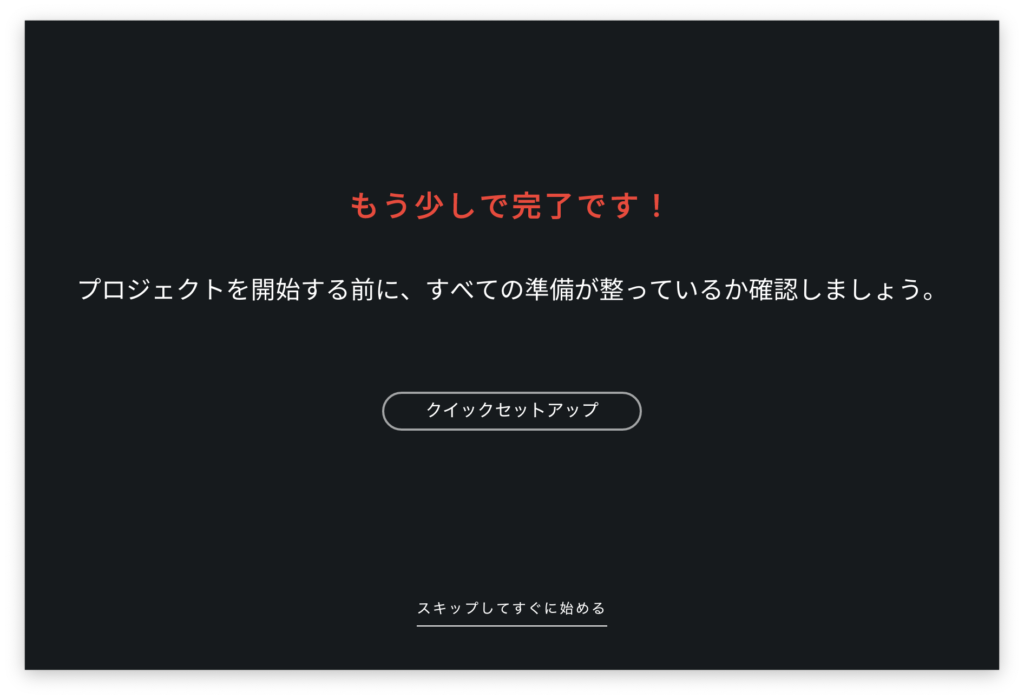
下記画面を確認し、「継続」をクリックします。
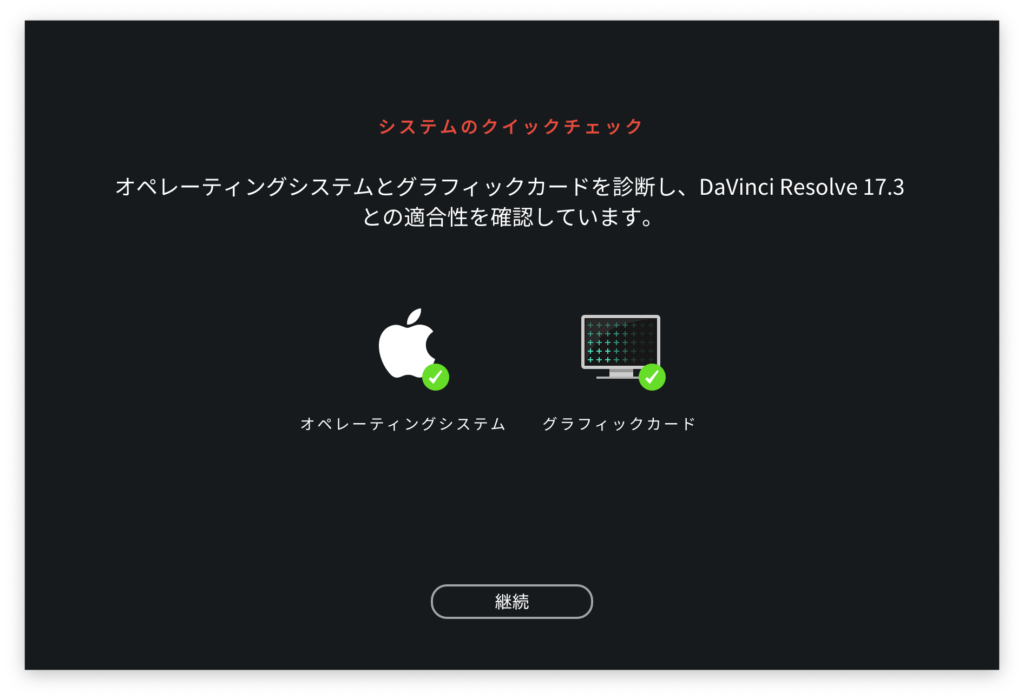
プロジェクトの種類は作成する動画に合わせて選択してください。これは後で変更できるので、デフォルトの選択のままでも良いです。
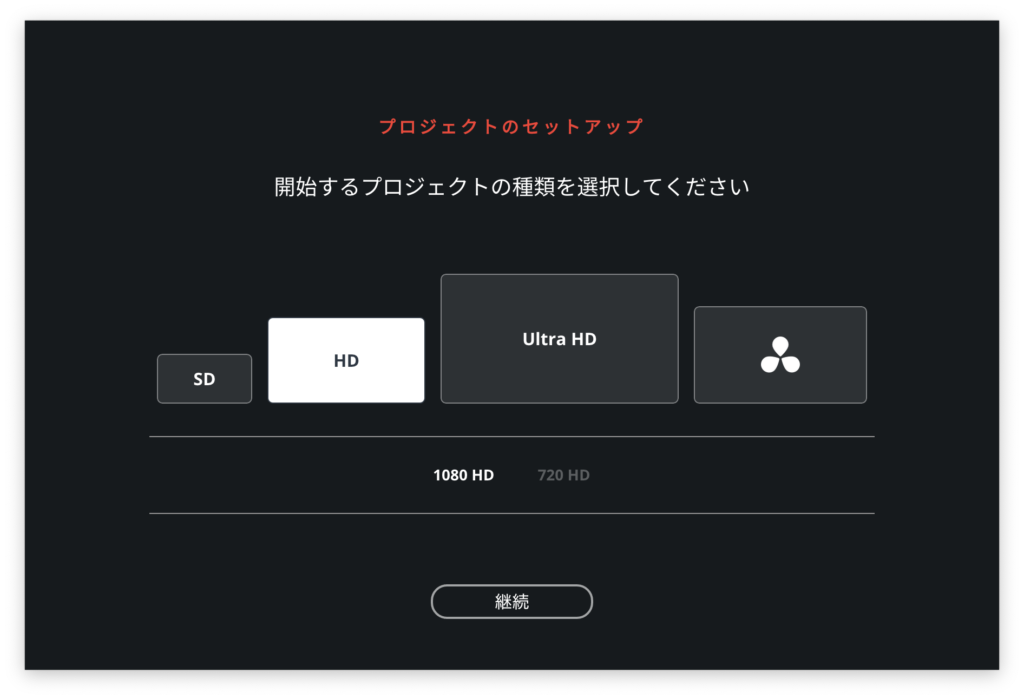
次にキーボードレイアウトの選択ですが、「DaVinci Resolve」を選択して、「継続」をクリックします。
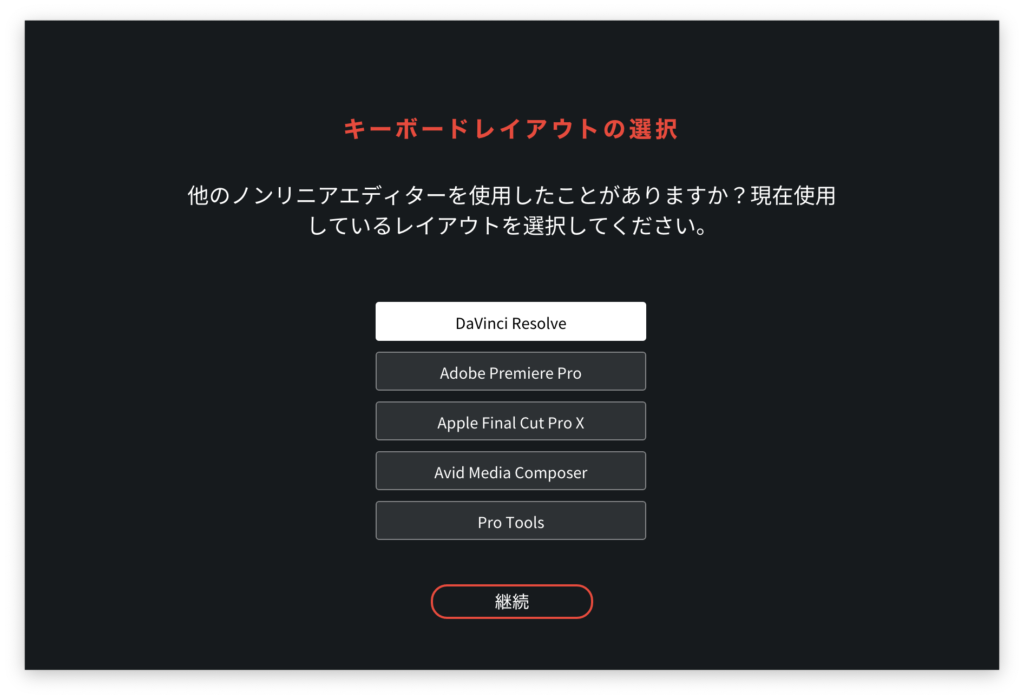
下記画面が表示されるとセットアップは完了です。開始をクリックしましょう。
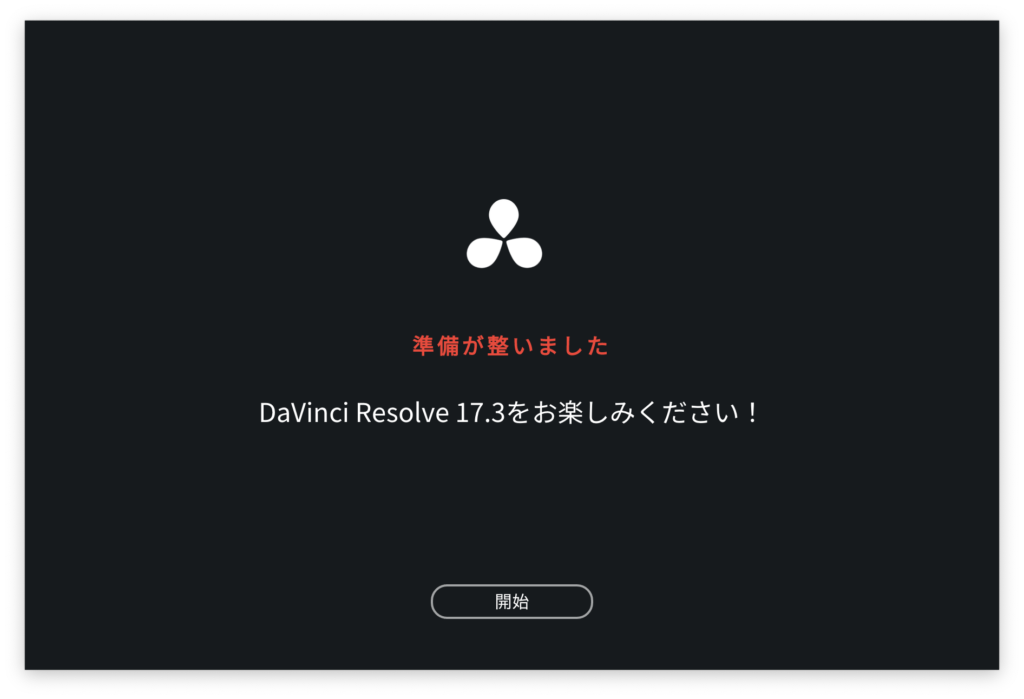
起動すると下記のような画面が表示されます。
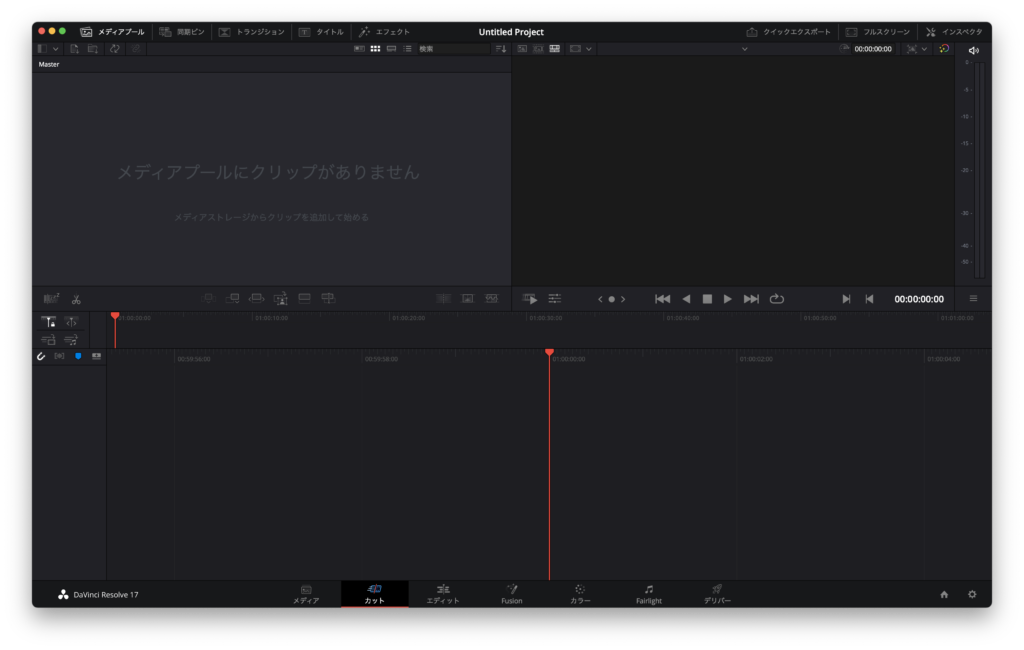
次回DaVinci Resolveの使い方を紹介します。

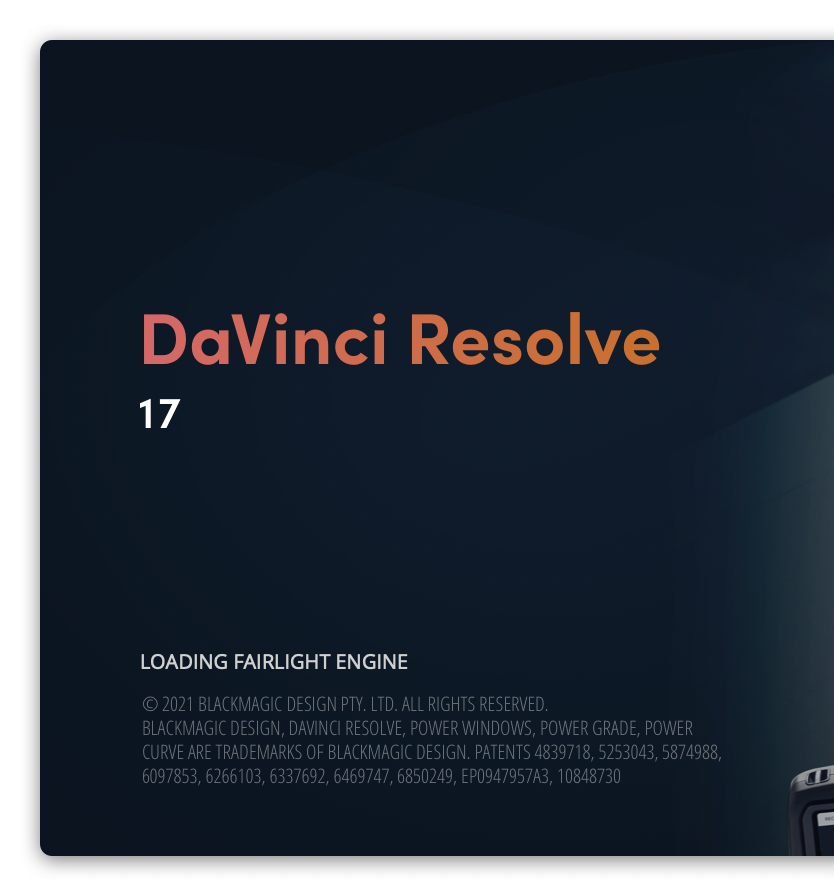
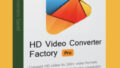

コメント