
作成した動画をDVDに焼きたいけど、どうしたら良いのだろう。。。
こんにちは、きよあきです。
最近、友達の結婚式の動画作成を手伝うことになり、「DaVinci Resolve 17」を使用して動画を作成しました。
DaVinci Resolve 17はWindows、Mac、Linuxで使用できる無料の動画編集ソフトであり、様々ある無料ソフトの中でもとても優秀です。
DaVinci Resolve 17のインストール方法、使用方法、動画を書き出す方法は下記記事をご参考ください。


本記事では、主に動画をDVDへ焼く方法をご紹介します。
DVDに焼くとは?
レンタルショップで借りた映画やライブのDVDをDVDプレイヤーに入れると、再生と同時に映像が開始して動画を見ることができます。
このようにDVDプレイヤーで即再生できるような状態で動画をDVDに保存することを、一般的に「DVDに焼く」といった表現をします。
通常、パソコンやスマホで再生できる動画はAVI、MP4、MOVなどの形式ですが、この形式のままDVDに焼いてもDVDプレイヤーでは再生することができません。
※USBメモリにデータを保存したのと同じような状態。PCでしか読み込めない。
そのためDVDオーサリングといって、動画の形式を変換して焼く必要があります。
DVDオーサリングとは?
DVDオーサリングとは、動画をDVDに書き出した時にDVDプレイヤーで即再生可能な形式に変換することです。
DVDに焼く際の形式はDVD-Video形式のMPEG-2に変換する必要があります。
※ここでつまづいたことを紹介します。
今回の件で正しくDVDを焼く方法を理解するまでisoファイルをDVDに書き出せばDVDは再生されると勘違いしていました。それによりImgBurnというフリーソフトを使用した時、MP4ファイルをisoファイルに変換し、DVDに書き出したところDVD-Video形式ではないためうまく再生されず、DVD-Video形式に変換する必要がある事に気付くのに時間がかかりました。
オーサリングソフトについて
オーサリングを行うには一般的に専用ソフトを使用します。
今回はWindowsのフリーソフトである「WinX DVD Author」を使用しました。
WinX DVD Authorのインストール方法や使用方法は下記の記事をご参考ください。
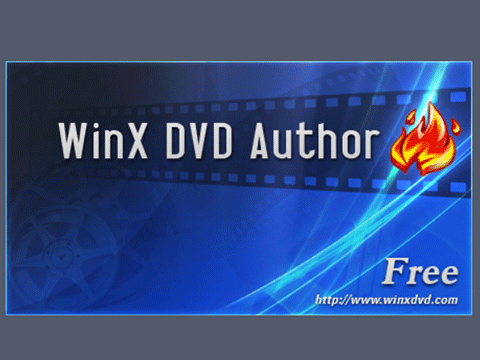
DVDに動画ファイルを焼く
DVD形式のファイル書き出し方法は下記の記事をご参考ください。
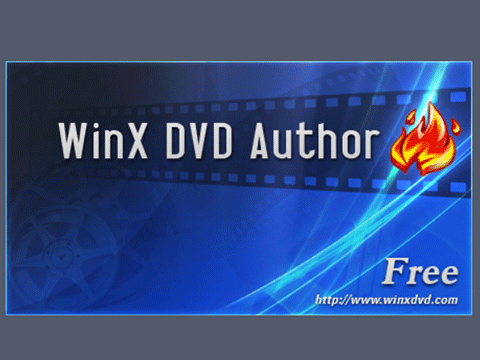
まとめ
今回は「DaVinci Resolve 17」で動画を編集し、mp4ファイルを作成し、「WinX DVD Author」でmp4をDVD-video形式に変換してDVDに焼く方法について紹介しました。
補足
DVDに焼かれた動画をPCで再生可能な動画形式に変換する方法やDVDコピーを作成する方法(リッピング)は下記の記事で紹介します。
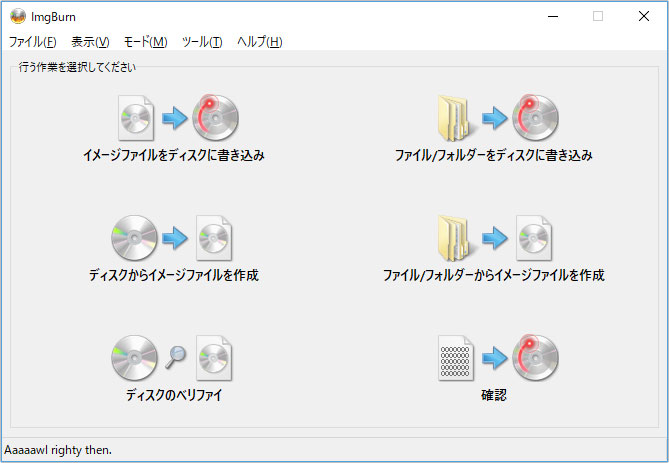

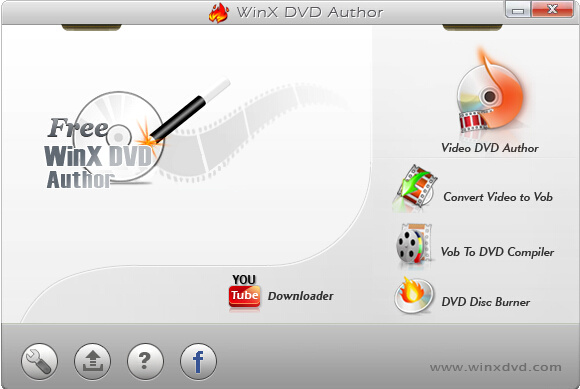

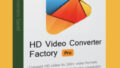
コメント