
パソコンを買い替えたのでOutlookのデータを移行させたい!
こんにちわ、きよあきです。
今回はOutlookのメールデータを別のパソコンに引っ越しさせる方法を紹介します。
Outlookとは?
Outlookとは、Microsoftが提供しているOfficeに含まれるメーラーソフトです。
メールアカウントの追加、メールの送受信など行うことができます。
事前準備
Outlookのデータを新しいパソコンに移行する場合、移行先のパソコンにもOutlookをインストールしておく必要があります。
また、移行先のOutlookにも移行元と同様のメールアカウントの追加をしておきましょう。
※メールアカウントのパスワードを忘れてしまった場合、下記の記事を参考してください。
次に移行元のパソコンでエクスポートファイルを作成して、移行先のパソコンに配置する必要があるため、USBメモリなどを使用し、ファイルを移動させられるように準備しましょう。
エクスポート
それでは、移行元のパソコンのOutlookを使用し、メールデータをエクスポートします。
Outlook起動して、左上のファイルを開きます。
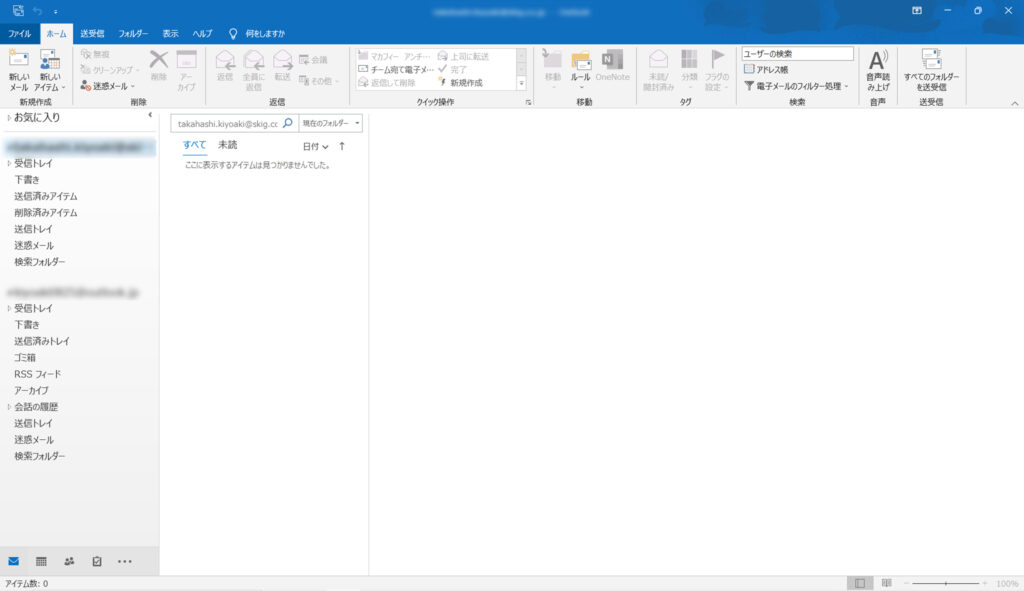
「開く/エクスポート」を選択し、「インポート/エクスポート」をクリックします。
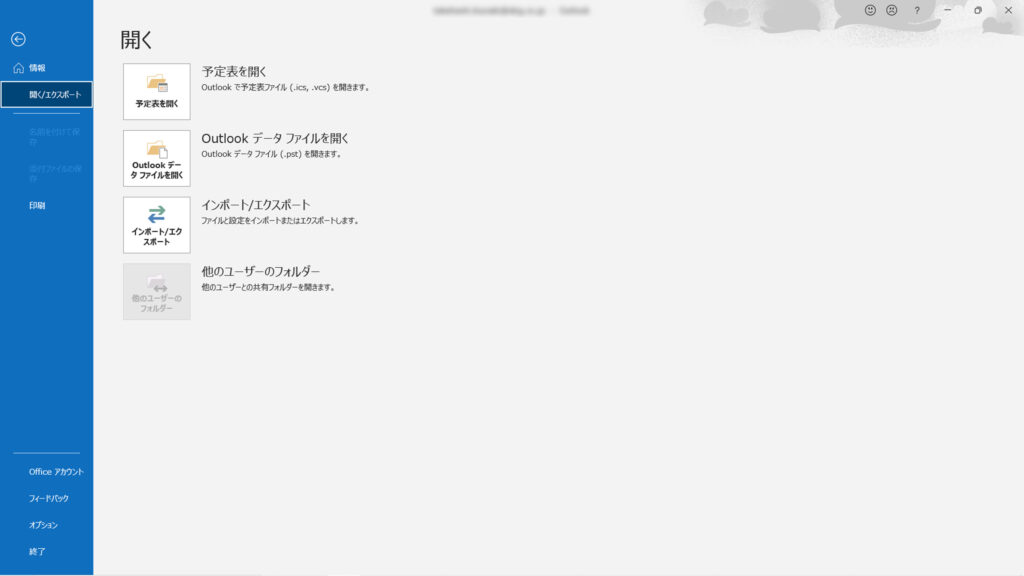
「ファイルにエクスポート」を選択し、「次へ」をクリックします。
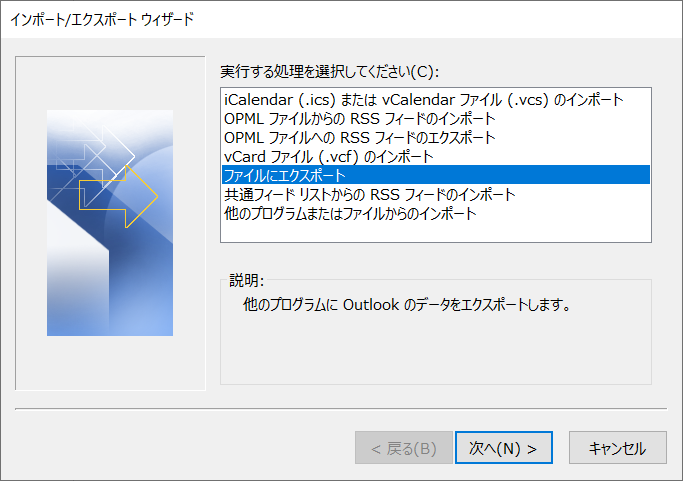
「Outlookデータファイル(.pst)」を選択し、「次へ」をクリックします。
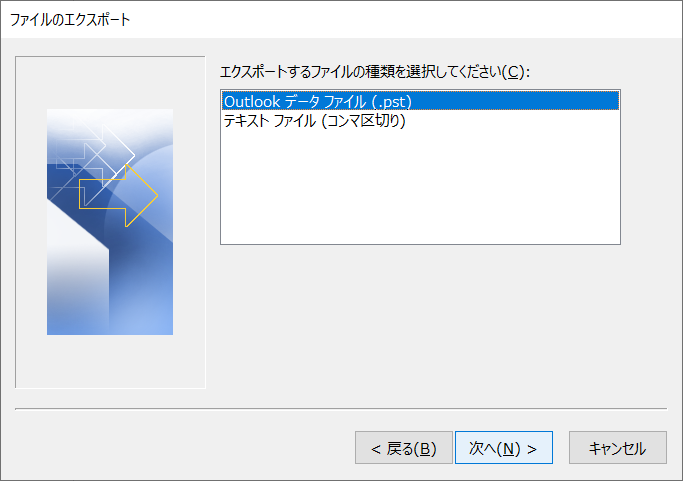
エクスポートするフォルダーを選択します。
複数メールアカウントを追加している場合、複数フォルダが表示されているため、エクスポートしたいフォルダ(メールアドレス)を選択します。
「サブフォルダーを含む」にチェックが入っていることを確認し、「次へ」をクリックします。

エクスポートファイル名を設定します。
デフォルトでは、「C:\Users\ユーザ名\Documents\Outlook ファイル」が設定されています。特に変更する必要はありません。
オプションは「重複した場合、エクスポートするアイテムと置き換える」のままで良いです。
最後に「完了」をクリックします。
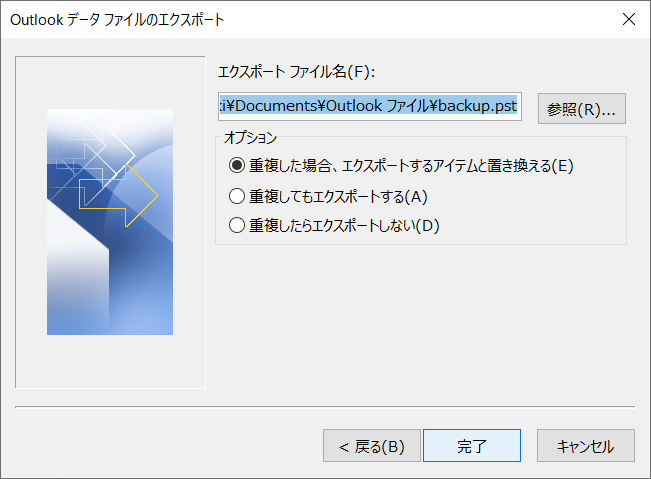
オプションでパスワードを設定することができますが、入力無しで「OK」をクリックして良いです。
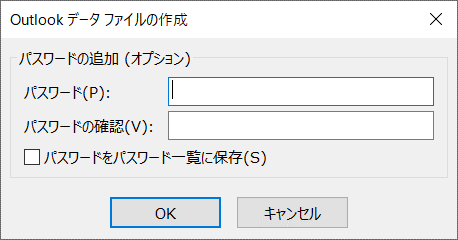
ファイル名のエクスポートが開始されると、下記のウィンドウが表示されるため、しばらくすると完了します。
※メール容量によっては数十分以上かかります。
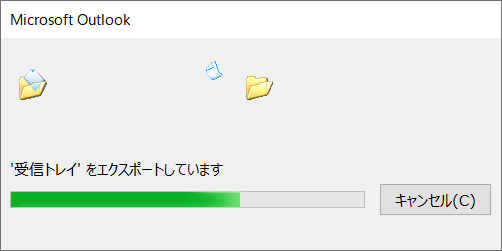
エクスポートが完了すると、指定したフォルダにファイルが作成されているので確認しましょう。
作成されたファイルはUSBメモリなどを使用し、移行先のパソコンは配置しましょう。
配置先のフォルダは特に指定はありません。
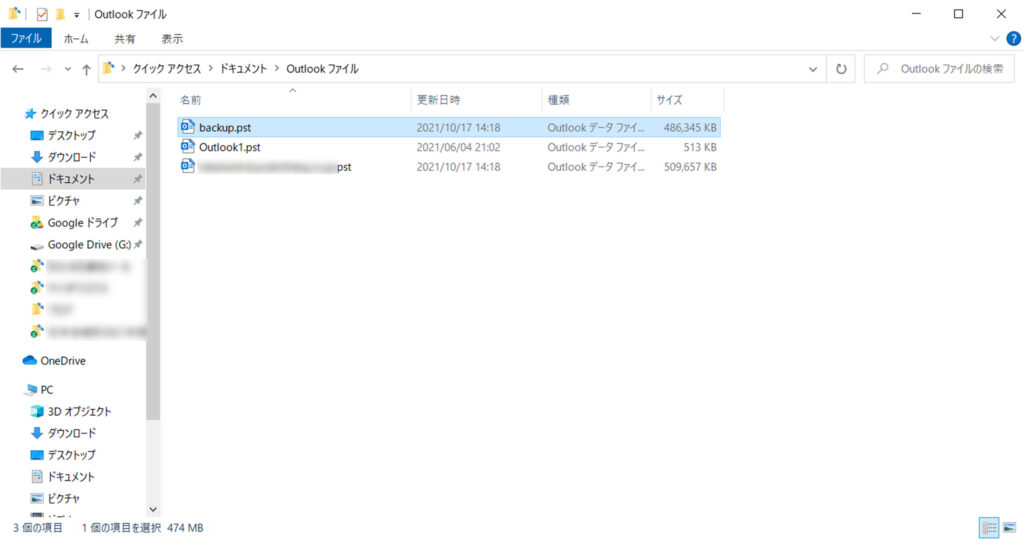
これでエクスポートは完了です。
インポート
エクスポートが完了したら、作成したファイルを移行先のパソコンに配置して、インポートを行ないます。
まず、移行先のパソコンでOutlookを起動します。
ファイルを選択し、下記画面が表示されたら、「開く/エクスポート」を選択し、「インポート/エクスポート」をクリックします。
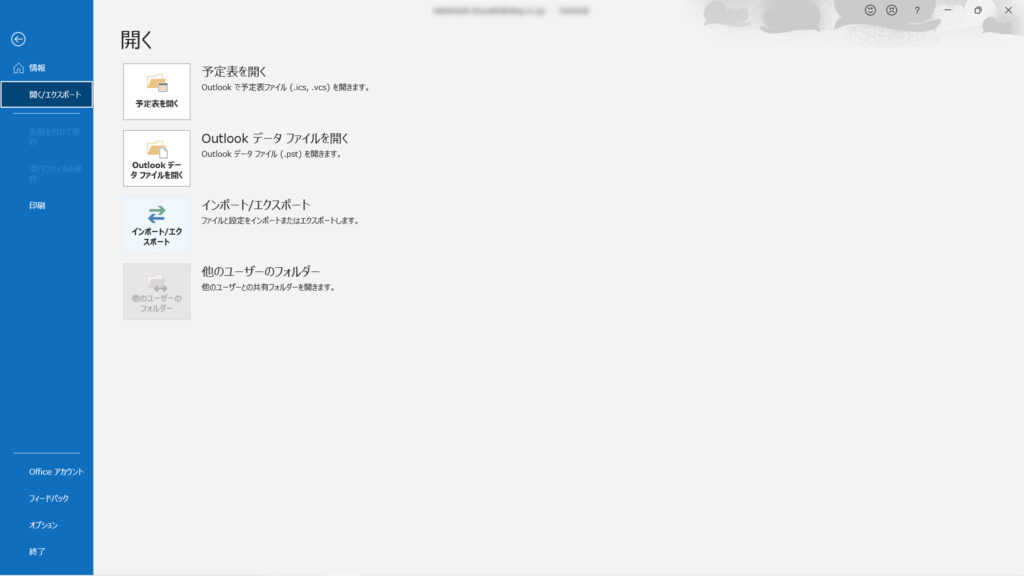
「他のプログラムまたはファイルからのインポート」を選択し、「次へ」をクリックします。
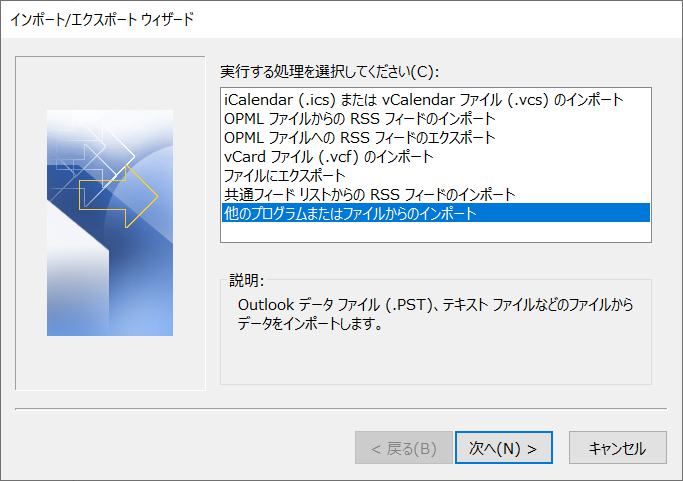
「Outlookデータファイル(.pst)を選択し、「次へ」をクリックします。
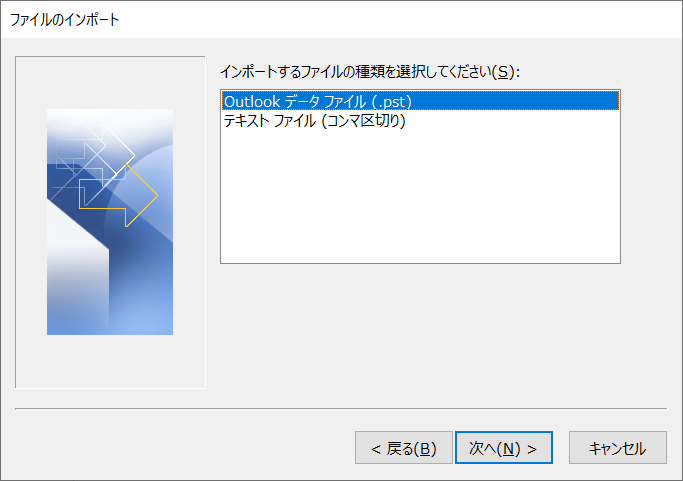
インポートするファイルに、先程移行元のパソコンから移動させたファイルを設定します。
オプションは「重複した場合、インポートするアイテムと置き換える」のままで良いです。
「次へ」をクリックします。
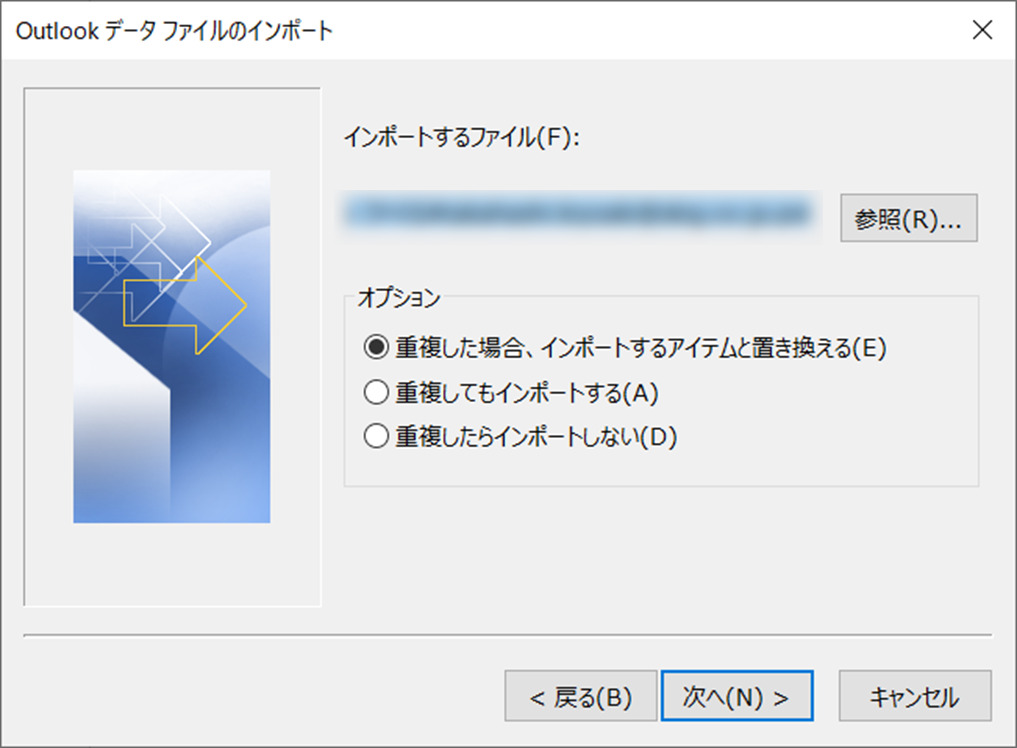
インポートするフォルダには、移行元のOutlookでエクスポート時に指定したフォルダ(メールアドレス)を選択してください。
「サブフォルダーを含む」にチェックが、入っていることを確認し、「以下のフォルダーならアイテムをインポートする」のプルダウンで、移行元のOutlookでエクスポート時に指定したフォルダ(メールアドレス)を選択してください。
最後に「完了」をクリックします。
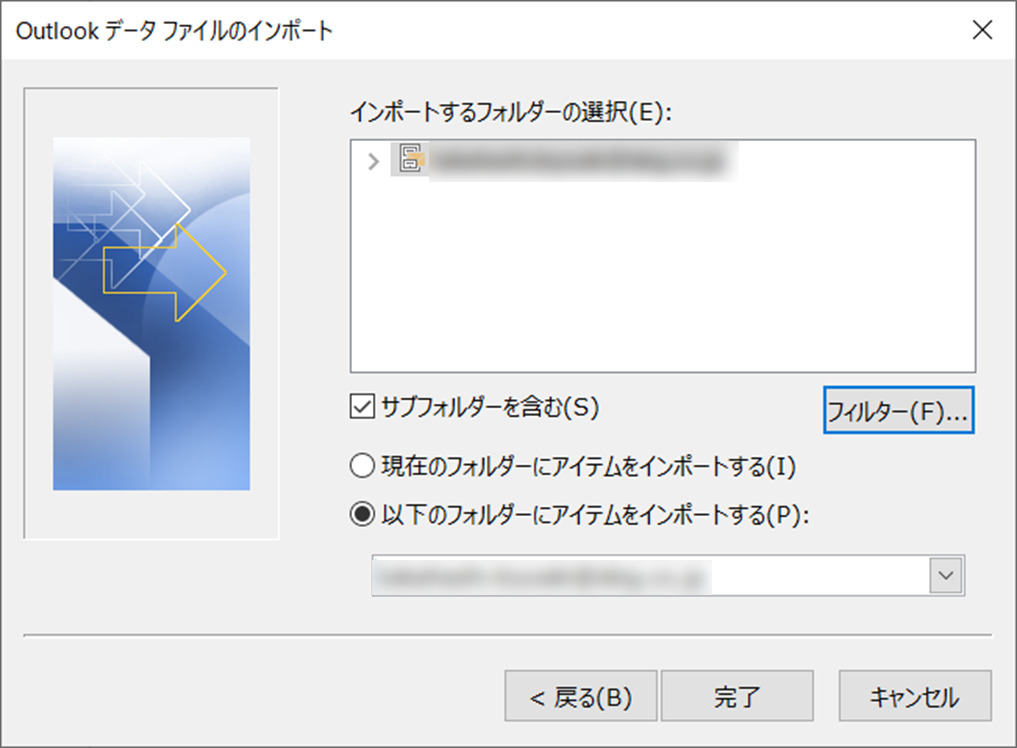
下記のようなウインドウが表示されるので、しばらくすると完了します。
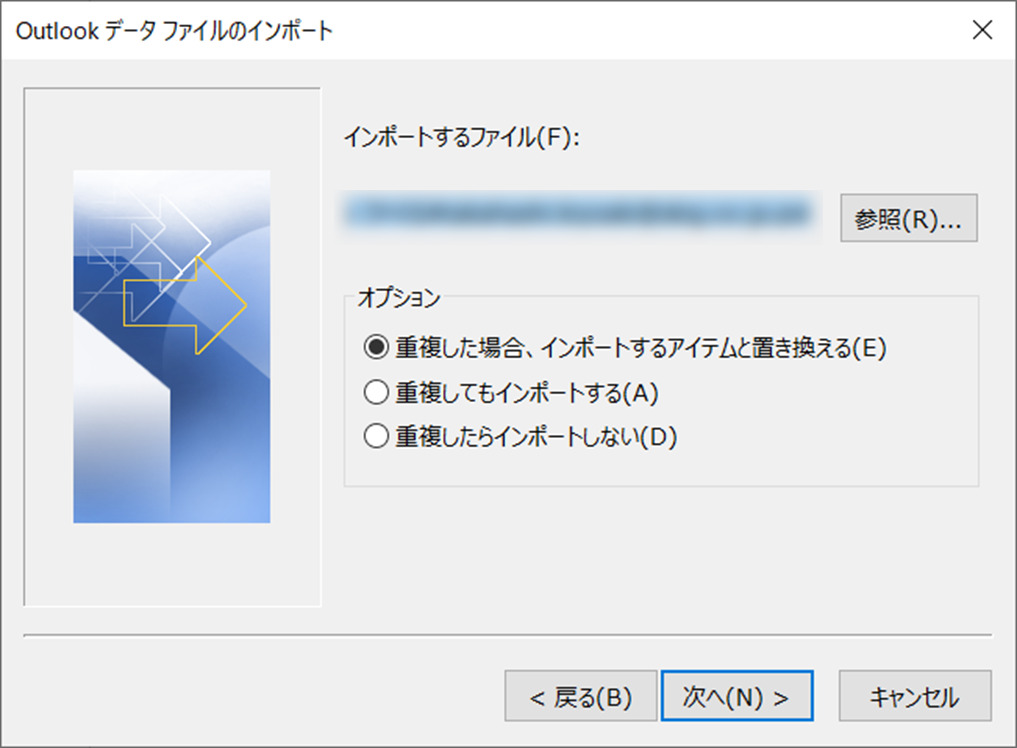
これでインポートは完了です。
移行前と同様にOutlookでメールの送受信ができるようになっているかと思います。
念のために、自分のメールアドレス宛にテストメールを送信して確認しておくことをお勧めします。
まとめ
今回はOutlookのデータを移行する方法を紹介しました。
パソコンを買い替えたりした場合に、過去のメールを紛失してしまわないように正しく移行しましょう。

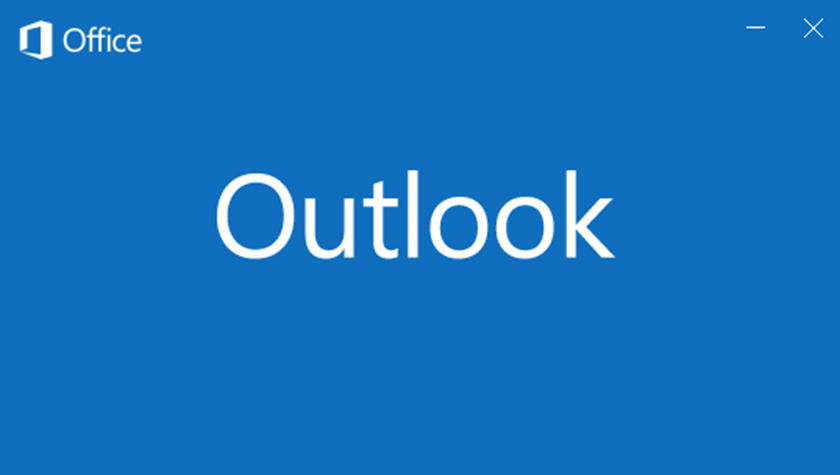
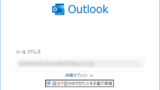
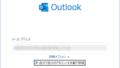
コメント