
- 動画のフォーマットを変換したい!
- 簡単に動画編集をしたい!
こんにちわ、きよあきです!
今回は、株式会社WonderFox様からレビュー記事執筆のご依頼がありましたので、動画変換ソフト「WonderFox HD Video Converter Factory Pro」を実際に使用したレビューを行います!
本記事は、動画のフォーマットや解像度など、形式を変換したいけど、どのソフトを使用すれば良いのか分からない。と言った方におすすめです。
- 動画形式を変換したい方
- 動画変換にどのソフトを使用すれば良いか悩んでいる方
- 動画変換って何?よく分からないけど使ってみたい!という方
株式会社WonderFoxとは?
今回使用した動画変換ソフトを作成しているのは、株式会社WonderFoxという会社です。
こちらは2009年に設立された中国のマルチメディアのソフトウェアメーカーです。
僕自身は今まで知らなかったのですが、200以上の国々に1000万人以上のユーザーがおり、社会的信頼もある企業です。
WonderFox HD Video Converter Factory Proとは?
今回紹介する「WonderFox HD Video Converter Factory Pro」とは、Windowsで動画変換が行えるソフトウェアです。
主な機能は下記です。
- 動画の形式変換(エンコード)
- 動画編集
- YouTube動画ダウンロード
- PC画面録画
- 動画・画像からGIFの作成
- 動画から着信音作成
- 字幕動画から字幕ファイルのエクスポート
現在(2021/09/23現在)はセール中で価格は以下のようになっています。

また無料版と有料版の機能の違いは下記の通りです。
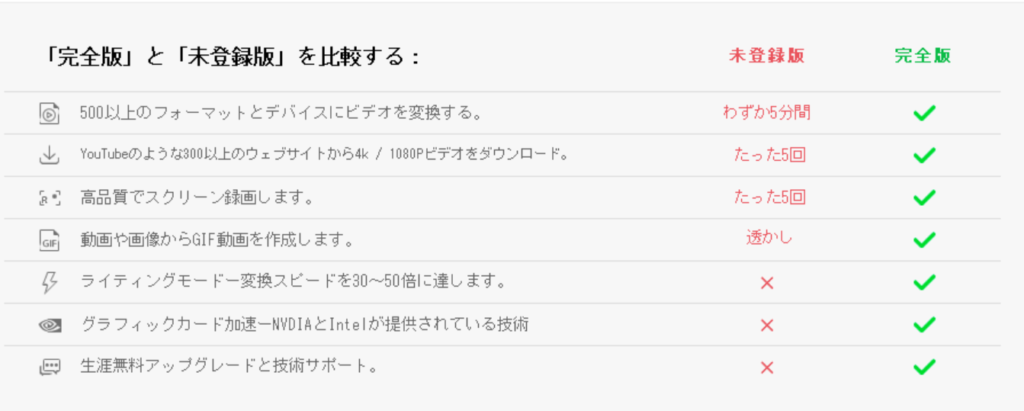
無料版(未登録版)でも、回数制限はありますが有料版(完全版)と同品質の機能が使用できるので、使用感など試してから購入も検討すれば良いかと思います。
HD Video Converterの使い方
それでは、本ソフトの使い方を紹介します。
インストール
まず下記ホームページからインストーラをダウンロードします。
無料ダウンロードボタンをクリックします。
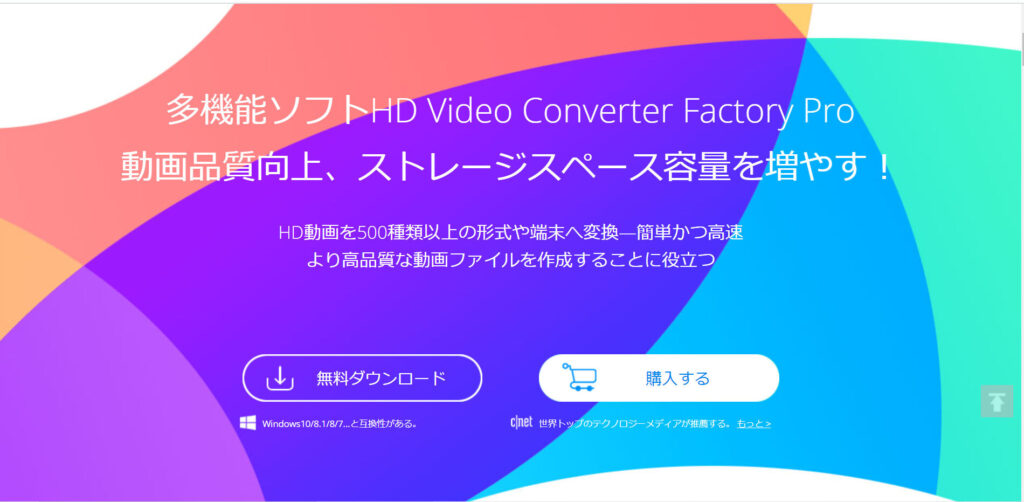
このソフトが利用できるシステム要件は以下です。
- 対応OS:Microsoft®Windows®10/8.1/8/7…
- プロセッサ:Intel®、AMD®、 1.5 GHz以上
- ビデオカード:NVIDIA® GeForce® 、Intel® HD Graphics、AMD Radeon™
- ディスプレイ:画面解像度1200×768以上
- RAM:1 GB 以上
- ハードディスク容量:300MB(ソフトインストール用)
※mac、Linuxは利用不可です。
「hd-video-converter-pro.exe」がダウンロードできたら、ダブルクリックしてインストーラを起動します。
起動すると下記のような画面が表示されます。
「日本語」が選択されていることを確認し、OKボタンをクリックします。
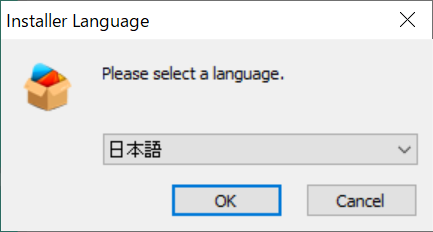
次へボタンをクリックします。
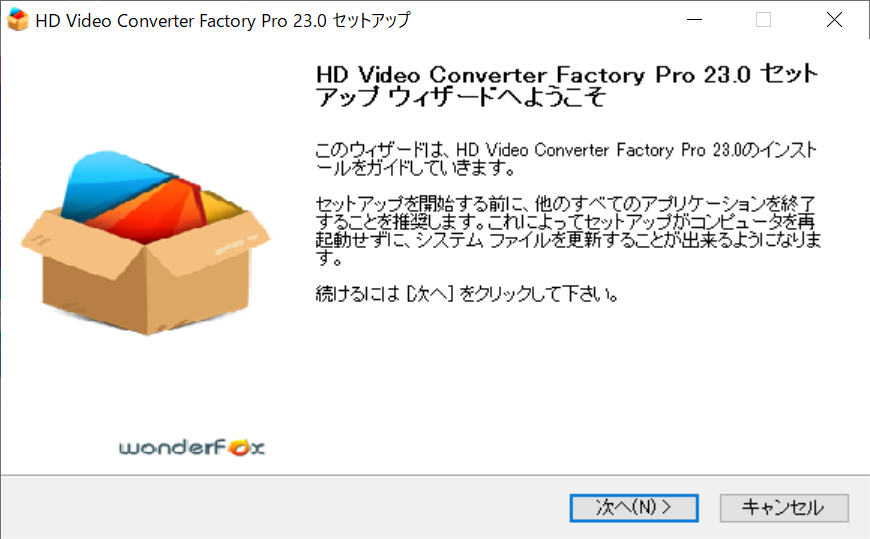
ライセンス契約書の内容を確認し、同意するボタンをクリックします。
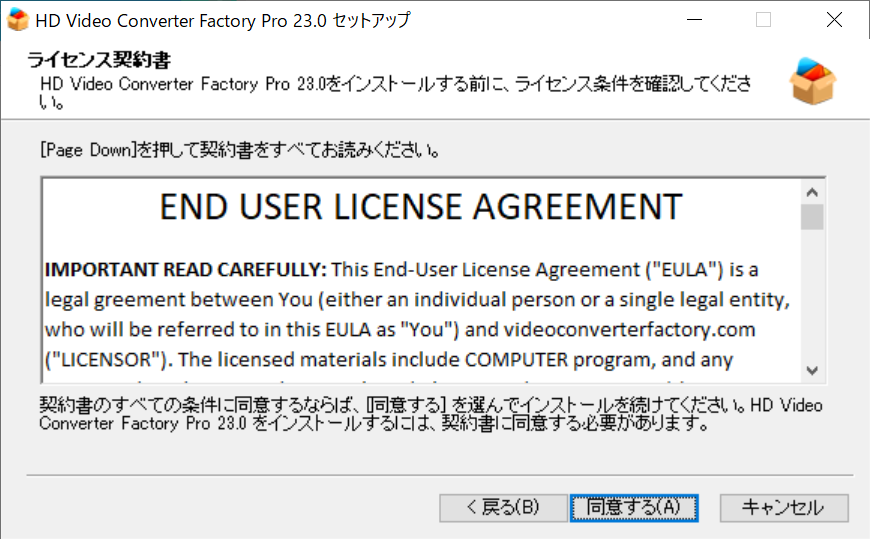
インストール先は特に変更はしなくても良いです。そのままインストールボタンをクリックします。
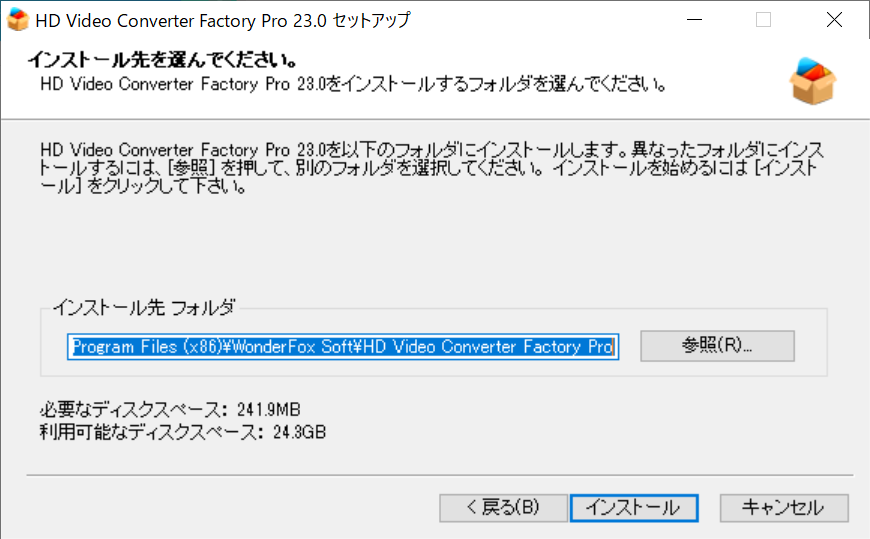
インストール中は下記のような画面が表示されます。
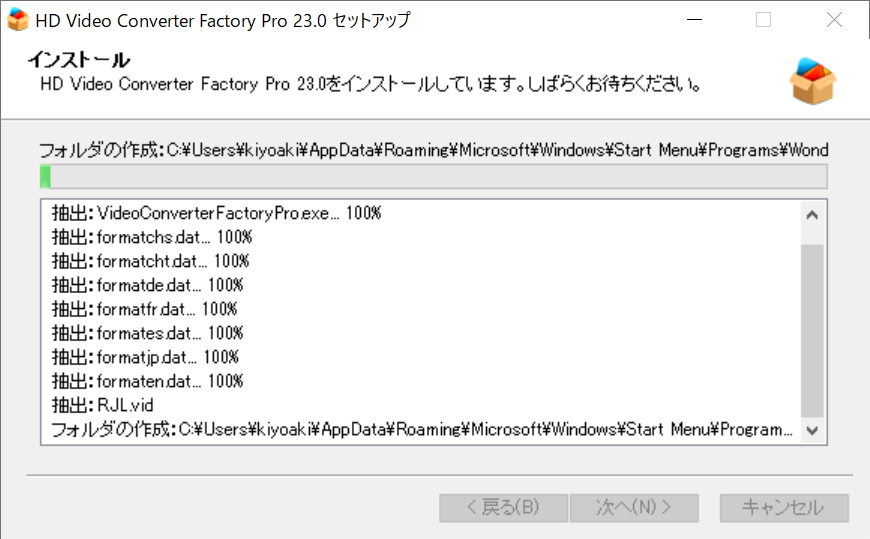
下記のような画面が表示されると、インストールは完了です。
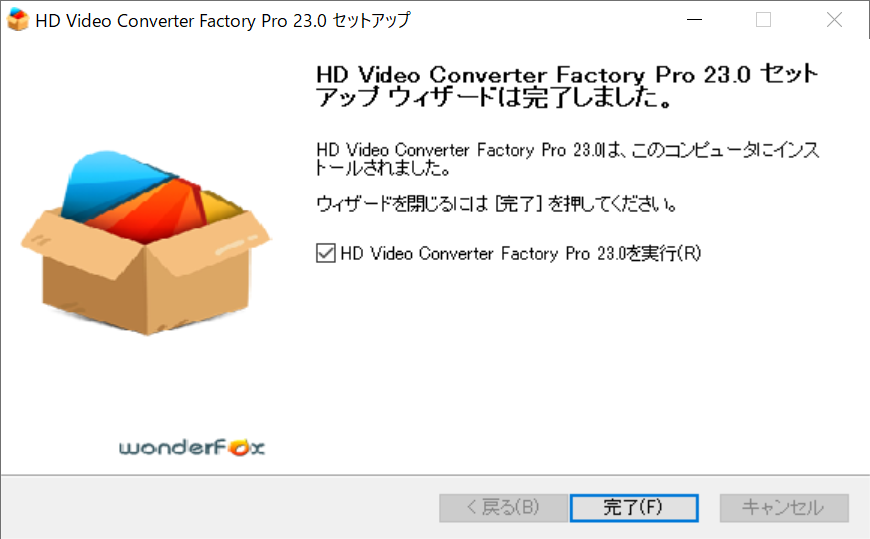
チェックボックスにチェックを入れたままにして、完了をクリックして、ソフトウェアを起動しましょう。
ライセンスコードを登録していない場合は、下記のような画面が表示されます。
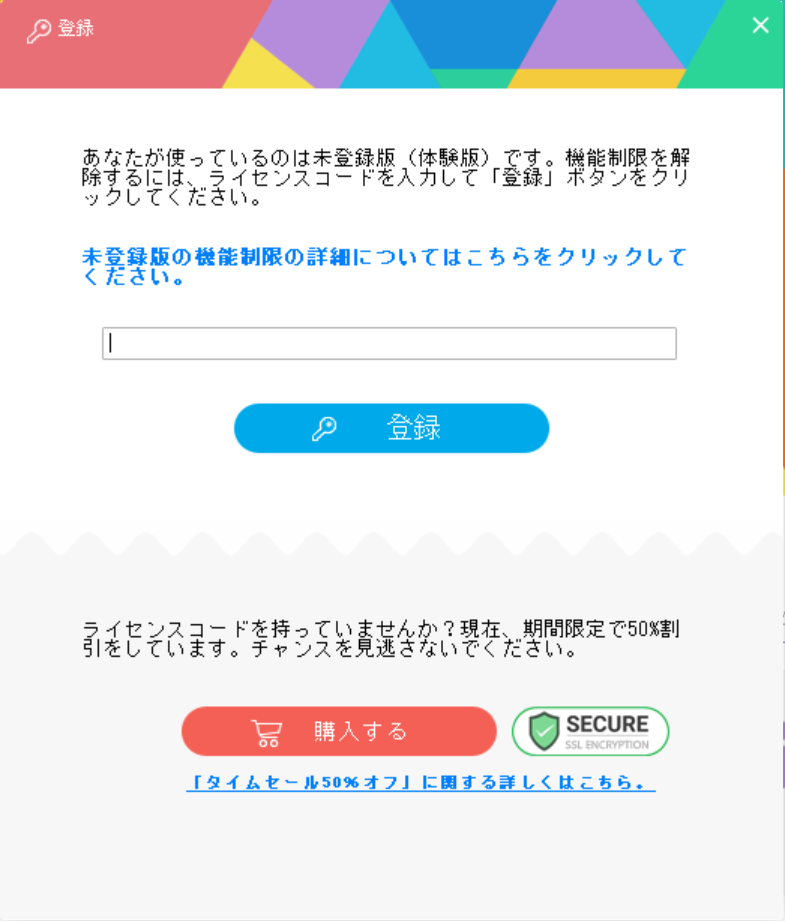
無料版で始めたい方は、無視して結構なので右上の×ボタンをクリックして閉じましょう。
起動すると下記のような画面が表示されます。シンプルな画面で、何をどこで行うことができるのか分かりやすいデザインとなっています。
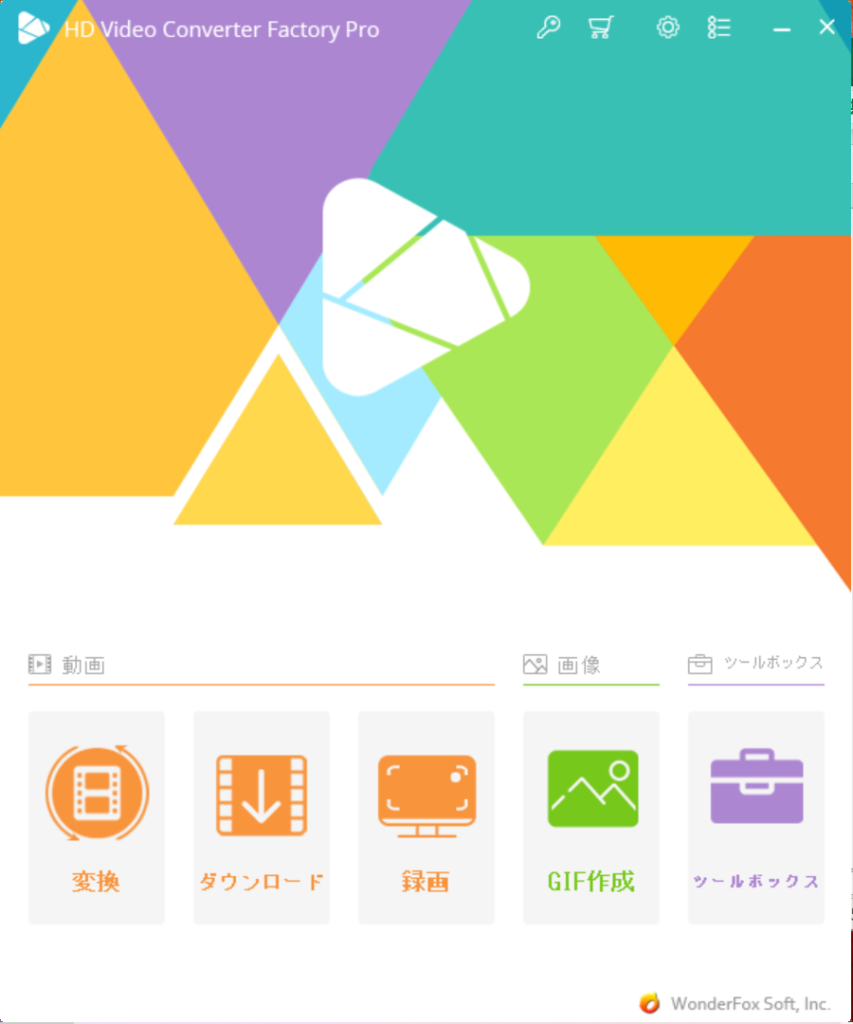
ダウンロード
初めにダウンロード機能の紹介です。メニュー画面からダウンロードボタンをクリックすると、下記のような画面が表示されます。左上の新しいダウンロードをクリックします。
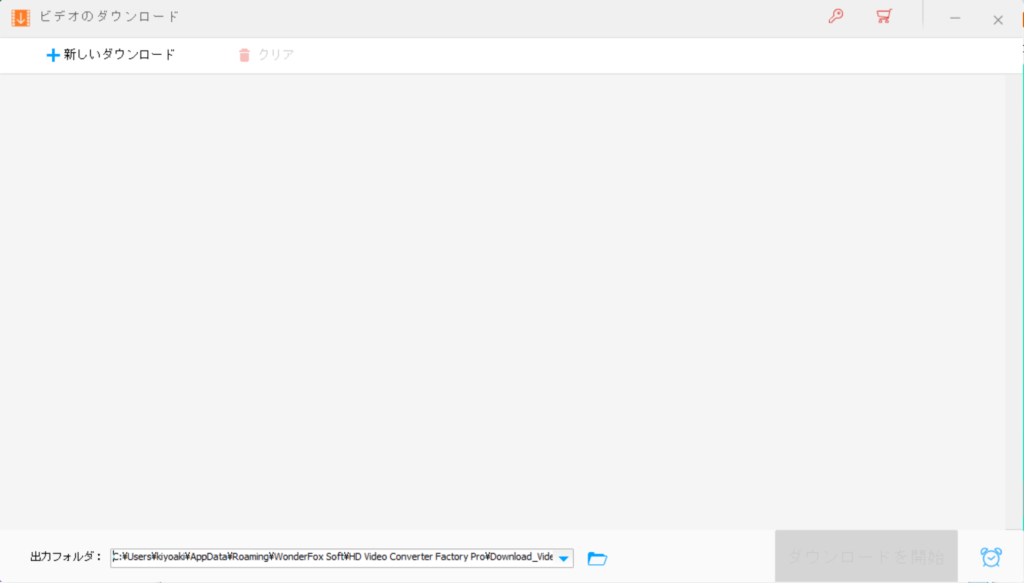
下記のような画面が表示されるので、YouTubeなどのダウンロードしたい動画が埋め込まれているサイトのURLをテキストボックスに入力します。
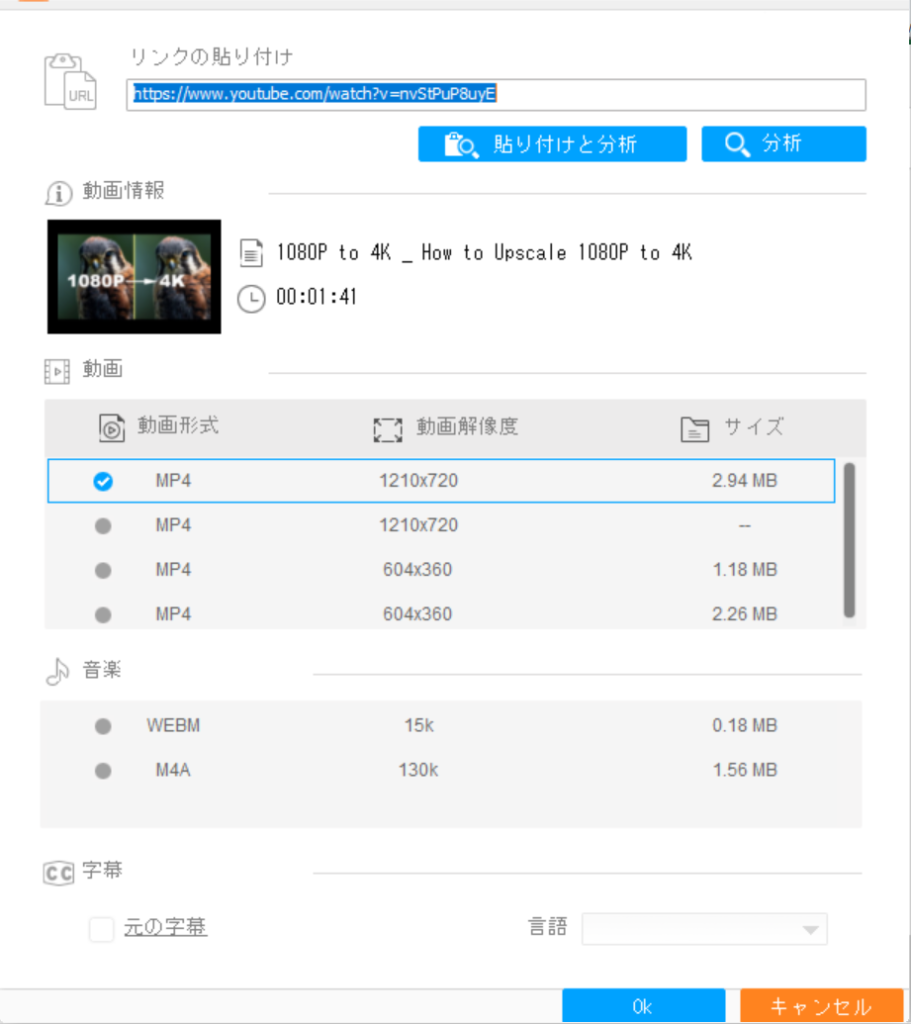
URL入力後、分析ボタンを押すと、数秒後に画面中央より下に動画情報が表示されます。
ちなみに、YouTube、Facebook、Twitter、niconico、などの300以上のウェブサイトからビデオ、オーディオ、字幕をダウンロードできます。
また、チャンネルやプレイリストの動画を一括でダウンロードすることもできます。
今回はデフォルトで入力されていたWonderFoxの動画を分析してダウンロードしました。
動画ファイルとしてダウンロードする際は動画形式を選択します。音楽ファイルとしてダウンロードする際は音楽ファイルの形式を選択します。
選択後にOKボタンをクリックします。
次に下記の画面で、左下の出力フォルダを確認し、ダウンロードを開始ボタンをクリックします。特に指定がなければ、出力フォルダは変更する必要はありません。
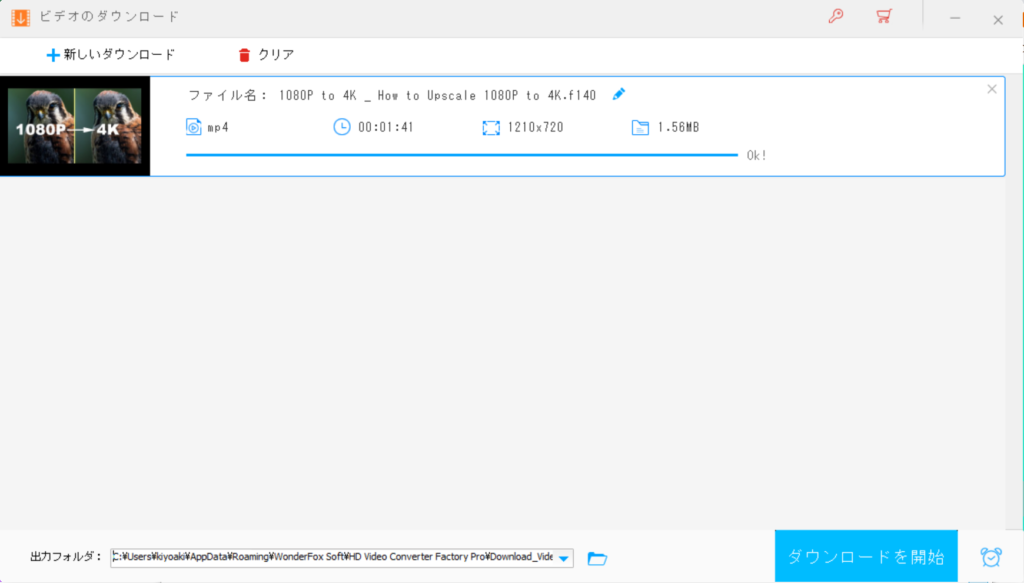
これでYouTube動画のダウンロードは完了です。特に困ることなく、簡単にダウンロードができました。
ただし下記内容にご注意ください。
WonderFox HD Video Converter Factory Proを利用して、著作権保護されているファイルを変換、ダウンロードしないでください。
ホームページに記載されていた注意書きです。ダウンロードする動画よっては違法になる可能性があるため、注意が必要です。
変換
次に変換機能の紹介です。メニュー画面から変換ボタンをクリックすると下記の画面が表示されます。
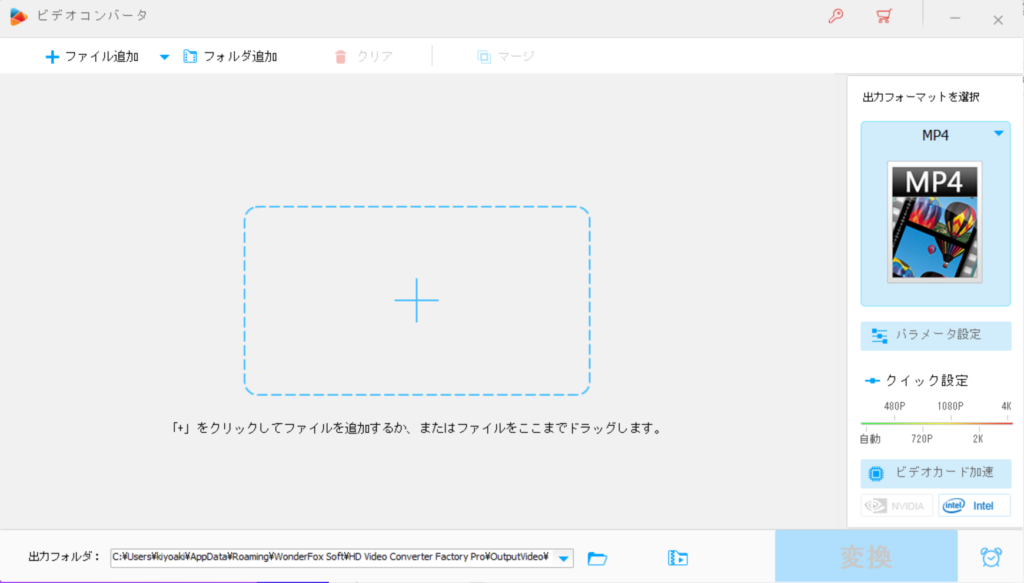
動画ファイルをドラッグ&ドロップして、画面に追加します。(画面左上の、ファイル追加、フォルダ追加ボタンからも追加できます。)
今回はサンプルのMP4形式の動画ファイルを追加しました。
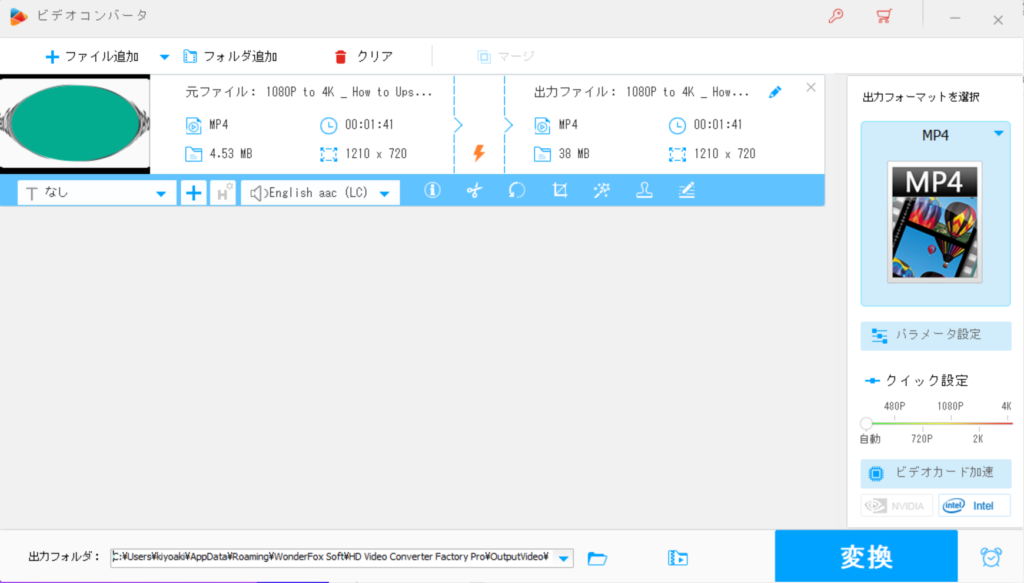
動画を追加したら、水色の帯のアイコンをクリックすることで動画を編集することができます。
動画編集機能は以下です。
- 切り取り
- 回転
- トリミング
- エフェクト
- ウォーターマーク
下記は切り取りの編集画面です。
動画の長さを変更することができます。
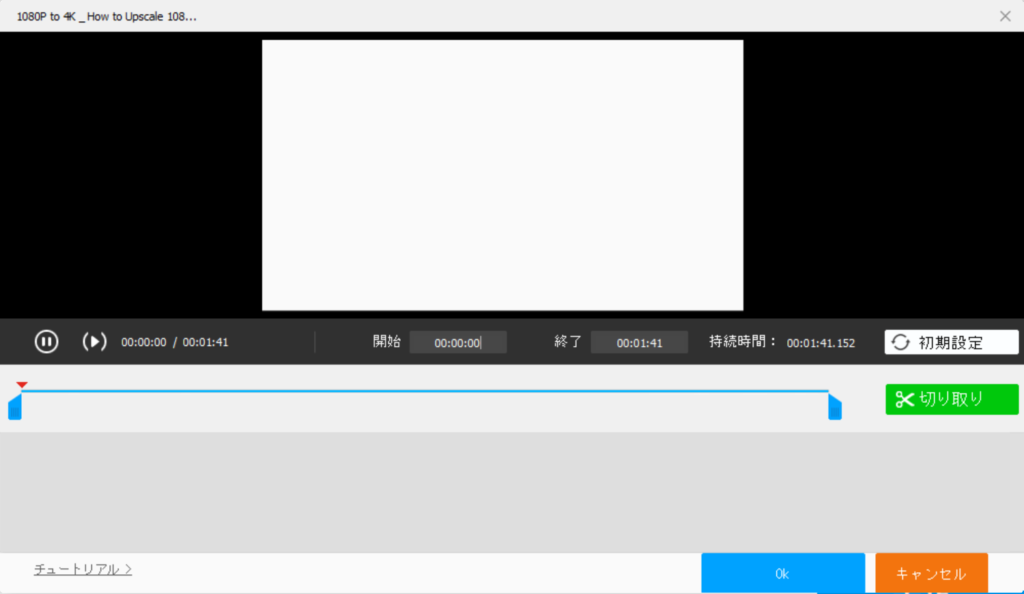
下記は回転の編集画面です。
表示される動画を左に左右に回転することができます。
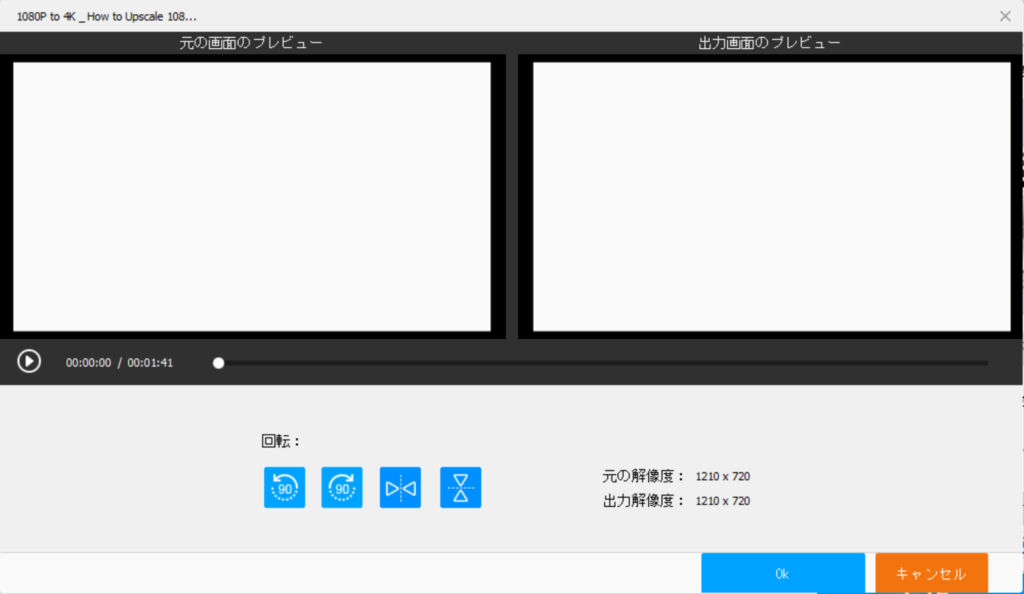
下記はトリミングの編集画面です。
表示したい動画の範囲(画角)を変更することができます。
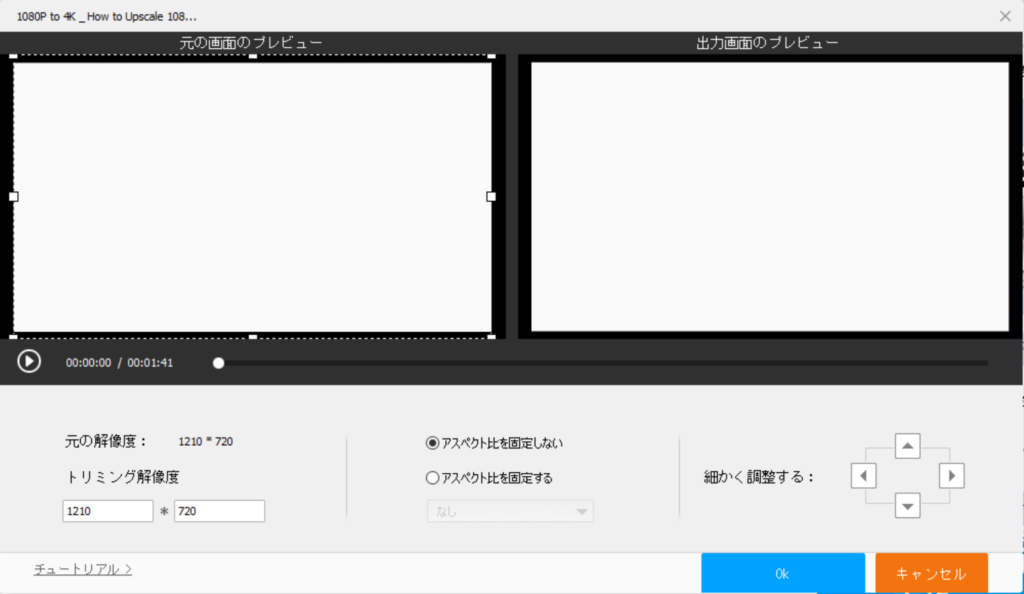
下記はエフェクトの編集画面です。
グレースケール、ぼかしなどの効果を追加できます。
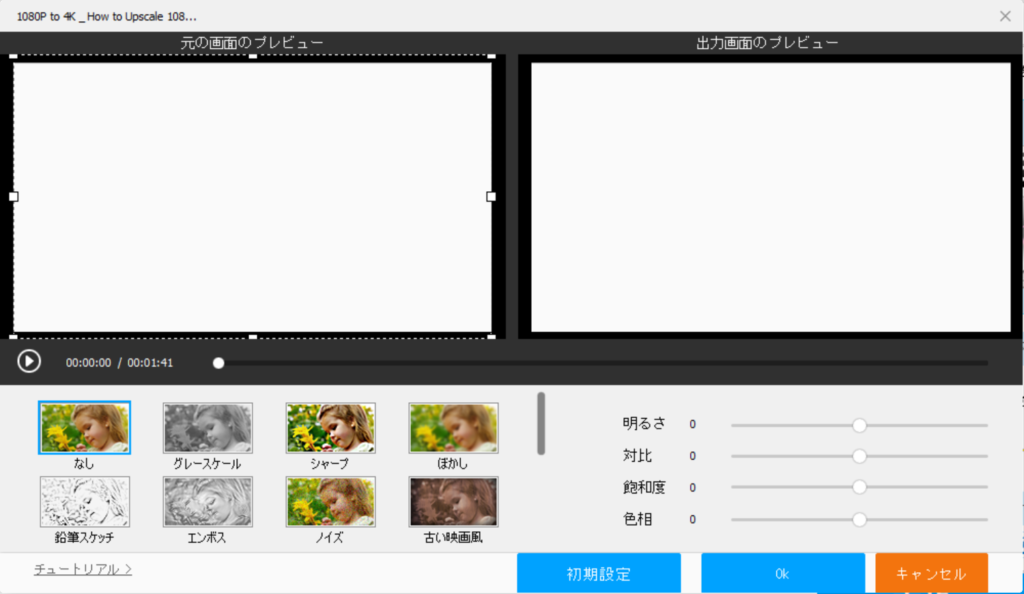
下記はウォーターマークの編集画面です。
動画上にテキストを追加することができます。
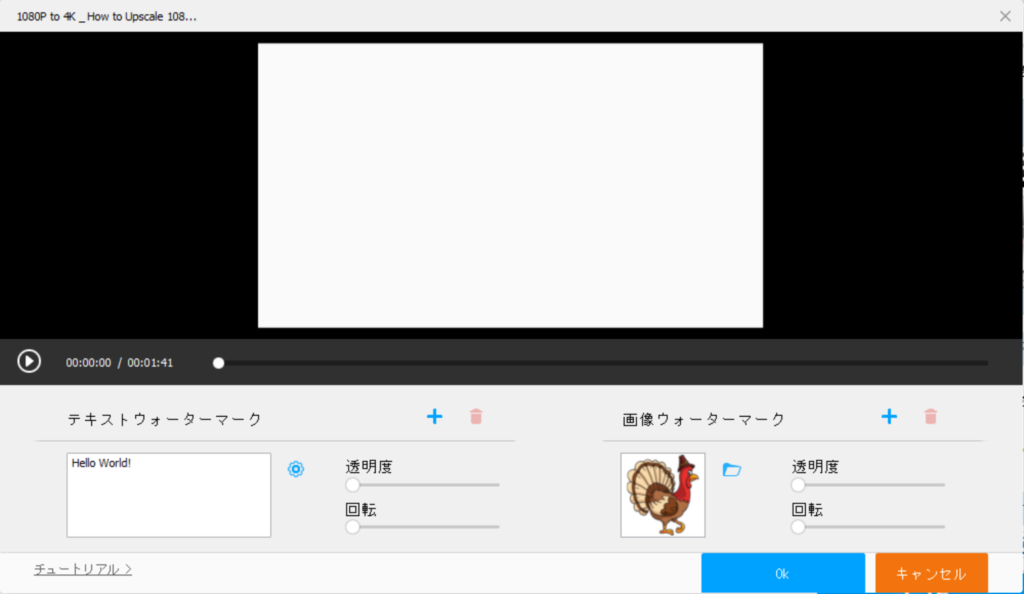
編集が完了したら、ビデオコンバータ画面右の出力フォーマットを選択ボタンをクリックします。
すると下記のような画面が表示されます。
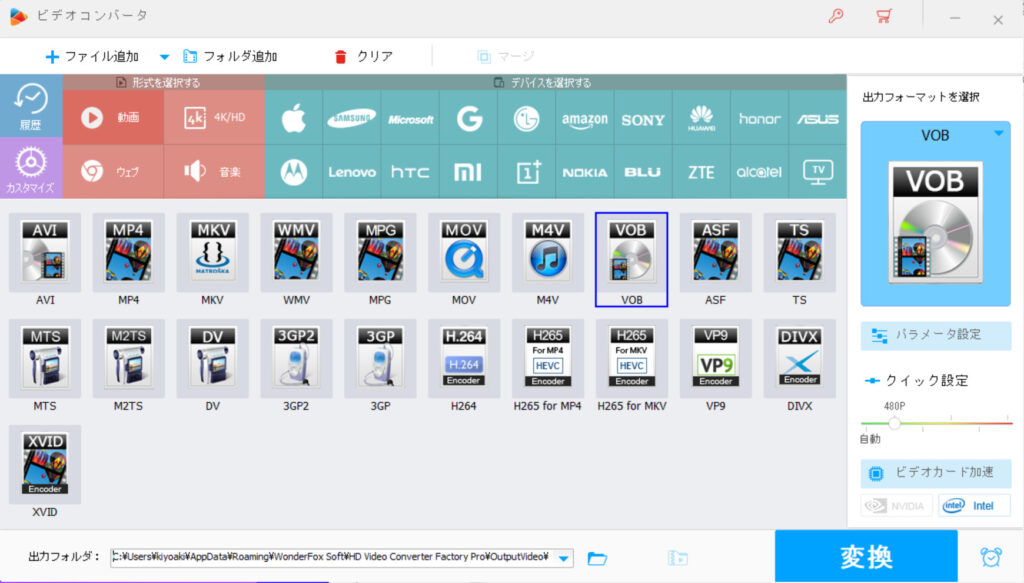
この画面では、AVI、MP4、MKVなどのフォーマットを動画形式やデバイスごとに選択できるようになっており、500種類以上の出力フォーマットから選択できます。
今回はDVDに書き出す際に使用するVOB形式を選択しました。
出力フォーマットを選択したら、左下の出力フォルダを設定して、右下の変換ボタンをクリックします。
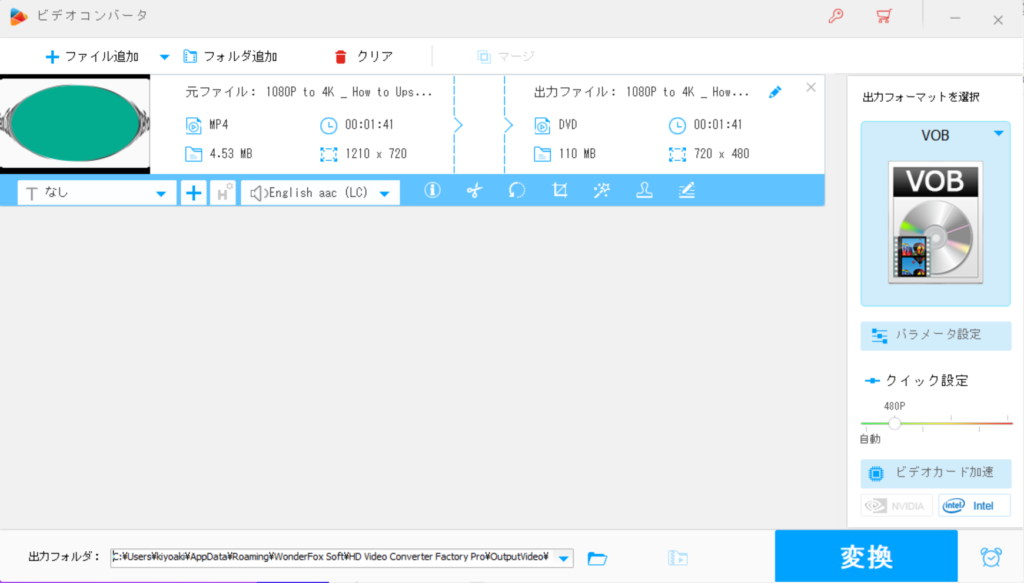
これで動画の変換は完了です。
また、このソフトウェアでは低画質から高画質へのフォーマット変換もできます。
録画
次に録画機能の紹介です。メニュー画面から録画ボタンをクリックします。
すると下記のような画面が表示されます。
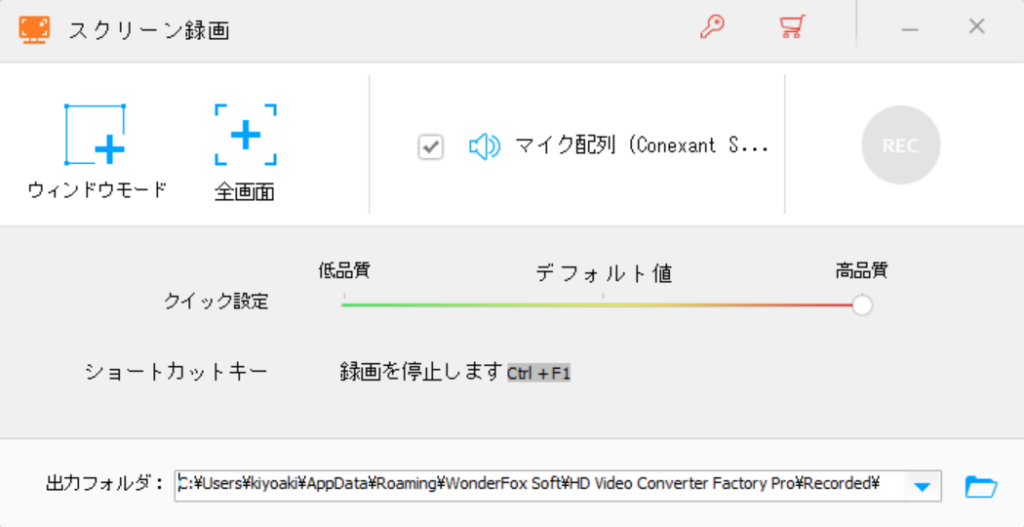
ウインドウモード、または、全画面モードを選択します。
ウインドウモードでは、録画する画面の範囲を選択できます。全画面モードでは、PCの全画面を録画する範囲に選択します。
下記は全画面ボタンをクリックした時に表示される録画範囲確認のイメージです。問題なければOKボタンをクリックします。
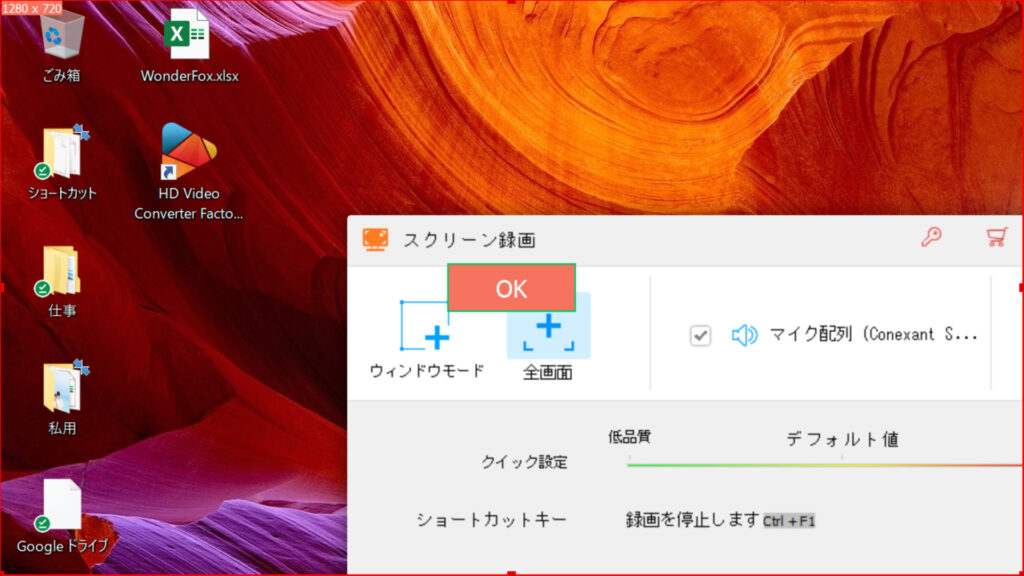
ただし、PCのディスプレイの解像度の設定によってはうまく全画面の録画できませんでした。
※僕の設定ではPC画面の左上から1280×720の範囲しか選択されませんでした。
GIF作成
次にGIF作成機能の紹介です。メニュー画面からGIF作成ボタンをクリックします。
GIF作成では「動画をGIFに変換」または「画像をGIFに変換」を選択します。
今回は「動画をGIFに変換」を選択しました。
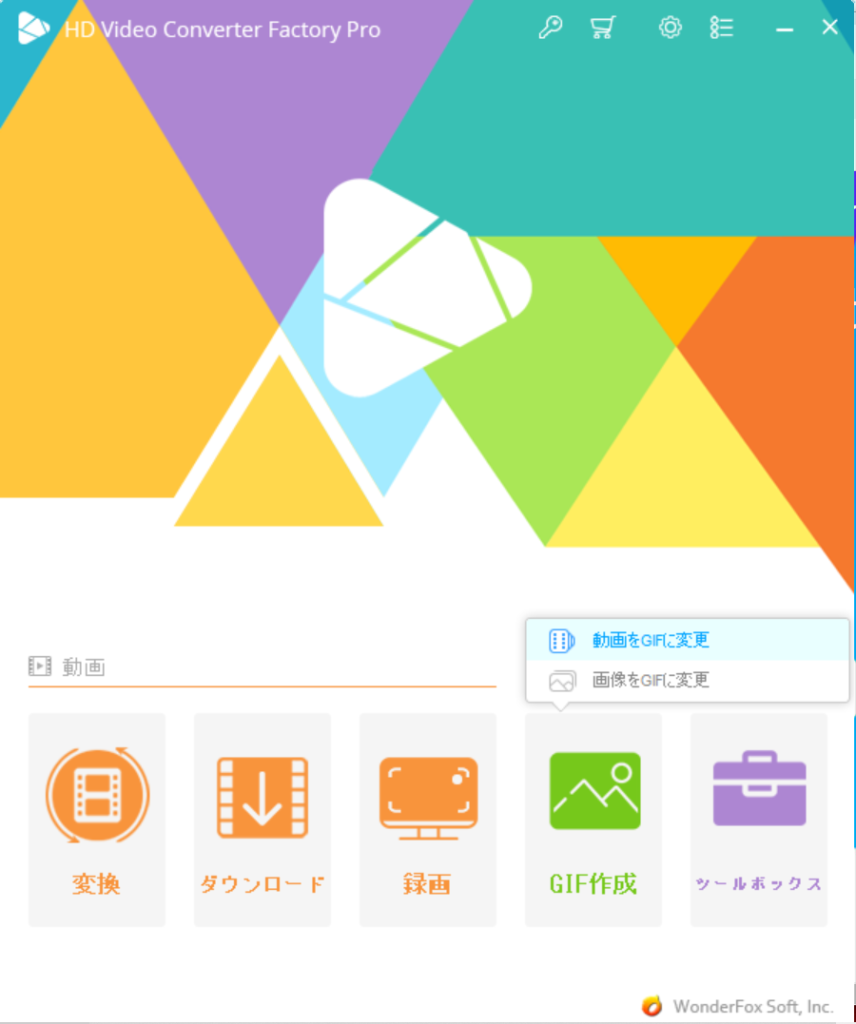
下記のような画面が表示されるので、左上の動画を追加ボタンをクリックし、動画を追加します。
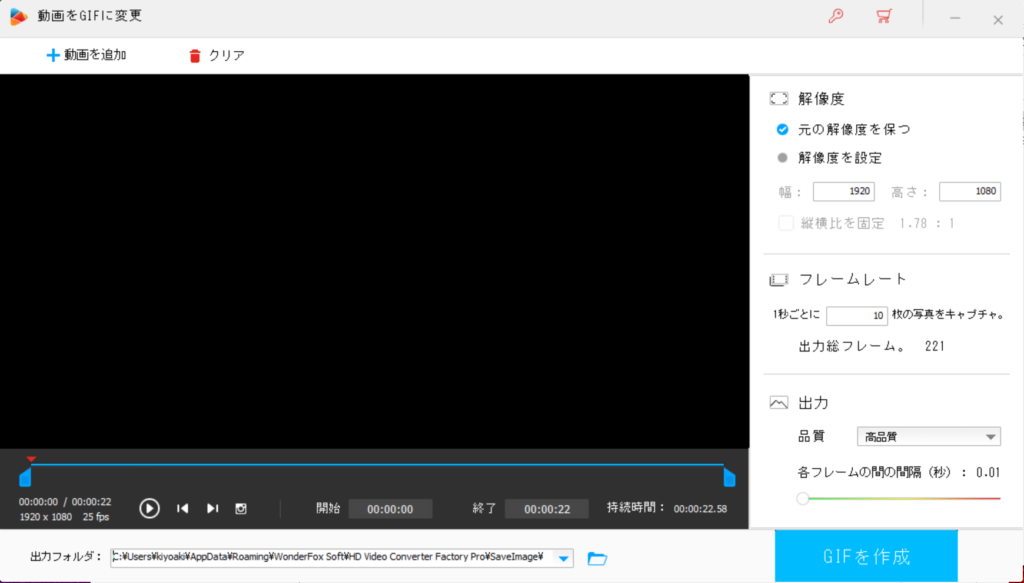
解像度・フレームレート・出力を任意に設定し、左下の出力フォルダを設定したら、GIFを作成ボタンをクリックします。
作成中は下記のような画面が表示されますが、22秒の動画の変換に約5分かかりました。(解像度などによって前後します)ファイル容量は、変換前より大きくなりました。(4MBが48MBになりました)
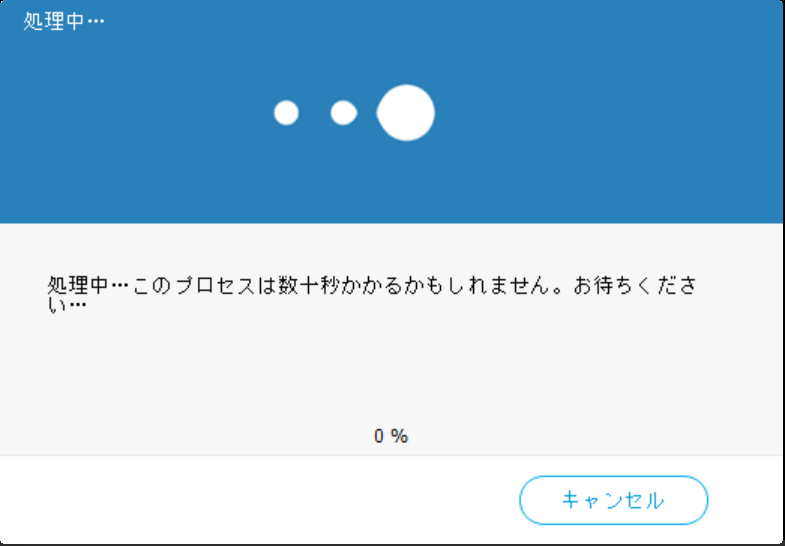
実際に作成したGIF画像が以下です。
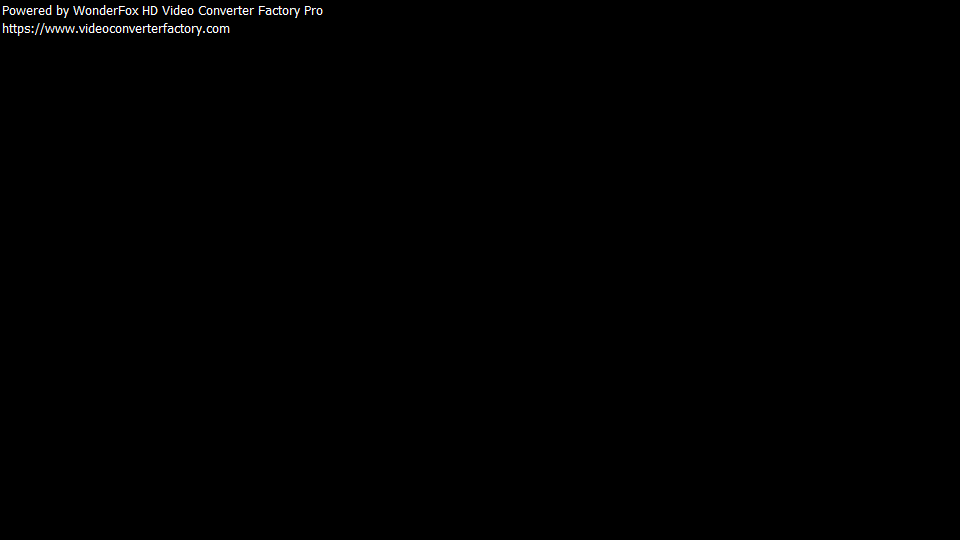
無料版で利用した場合、画像の左上に透かしのテキストが入りますが、有料版だと透かしテキスト無しで作成されます。
また「画像をGIFに変換」で作成したGIF画像が以下です。画像のフレーム間の間隔は0.5秒に設定しました。

ツールボックス
次にツールボックス機能の紹介です。メニュー画面のツールボックスボタンをクリックします。
下記のような画面が表示されます。
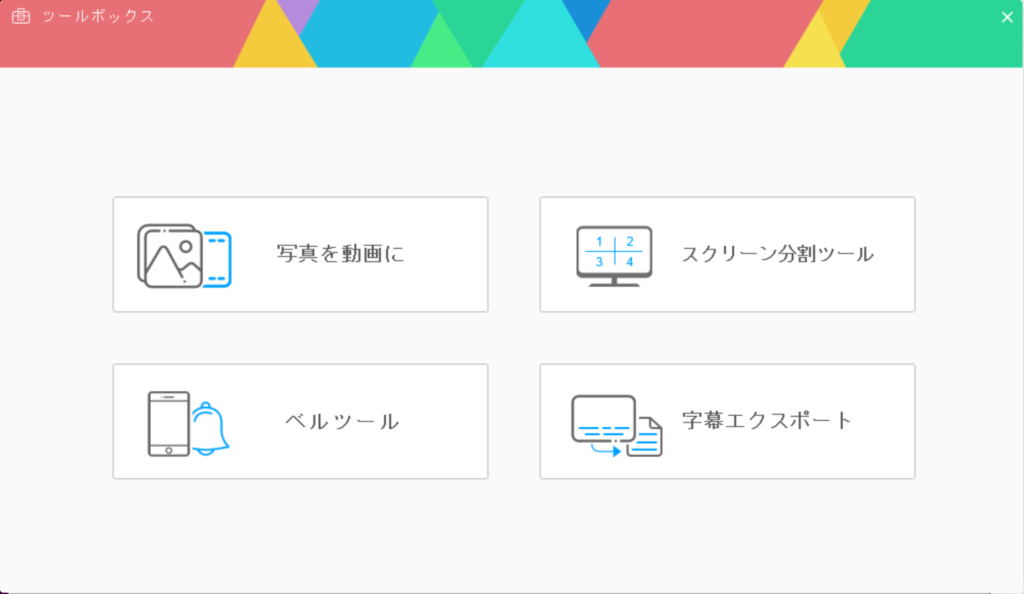
ツールボックスでは、以下4つの機能が利用できます。
- 写真を動画に
- スクリーン分割ツール
- ベルツール
- 字幕エクスポート
写真を動画に
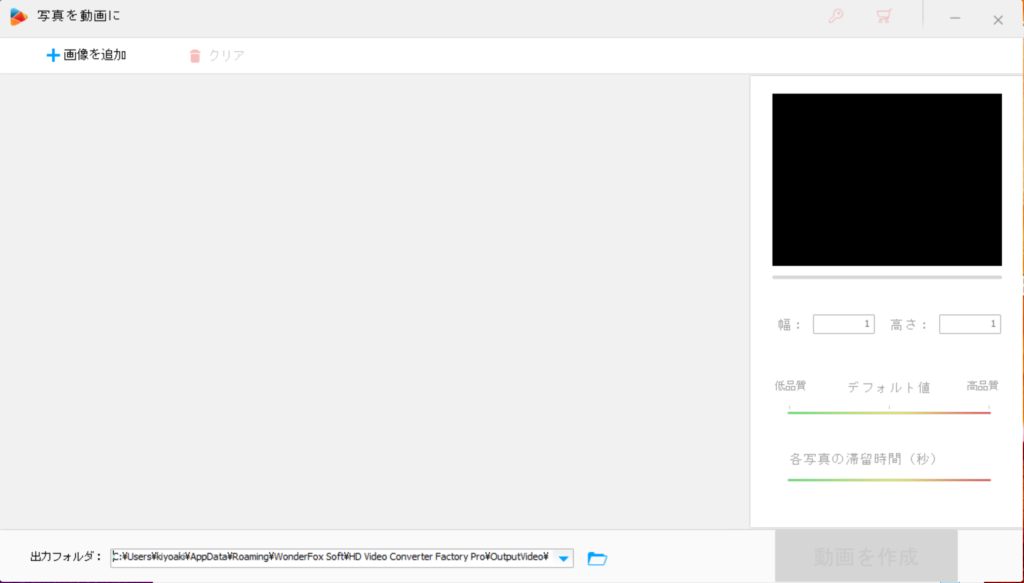
写真を動画にでは、複数の画像ファイルからスライドショーのような動画を作成できます。
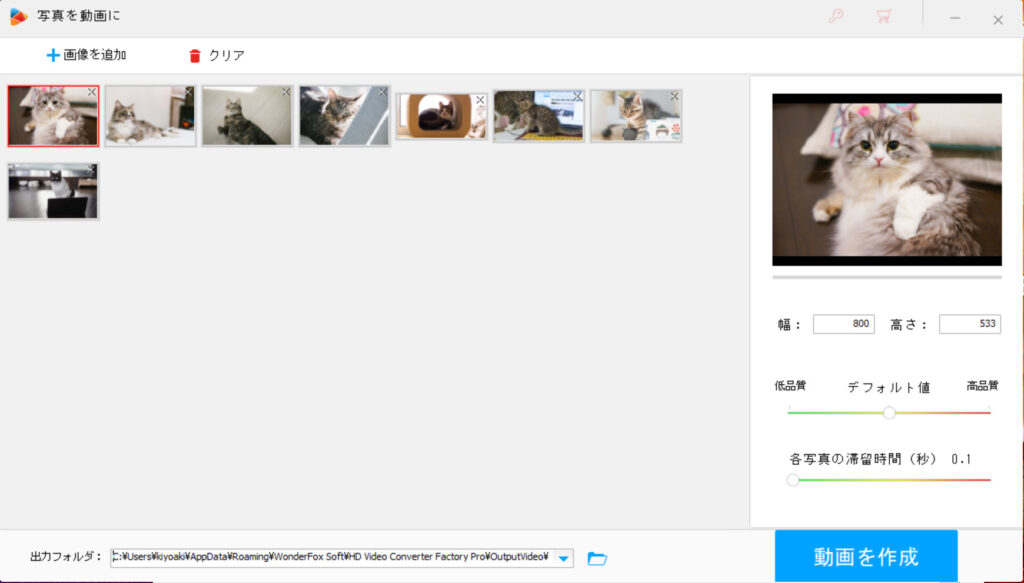
スライドする時間の間隔は設定で変えられます。今回は以下のような動画を作成してみました。
スクリーン分割ツール
スクリーン分割ツールでは、複数動画を組み合わせて、左右に分割して再生されるようにしたりできます。
分割されるパターンはテンプレートにより固定となっています。
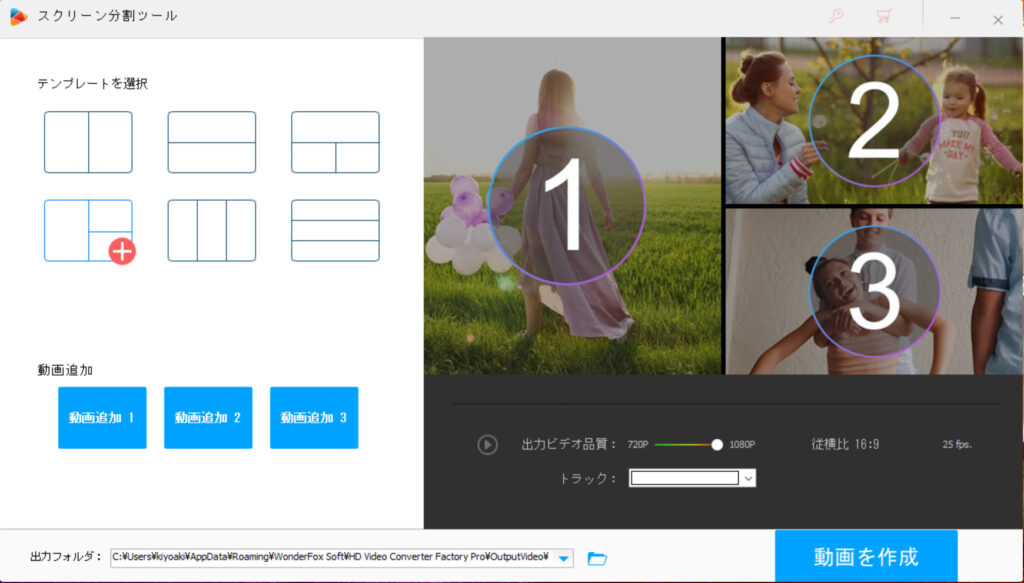
ベルツール
ベルツールでは、動画ファイルから着信音のような音楽ファイルを作成することができます。
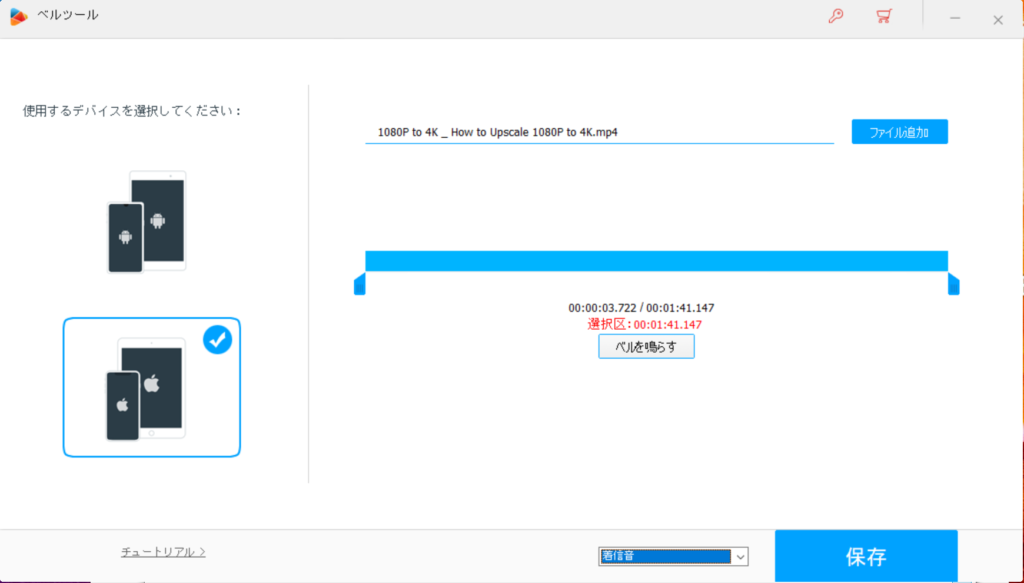
字幕エクスポート
字幕エクスポートでは、字幕付き動画から字幕内容をテキスト形式で出力したりできます。
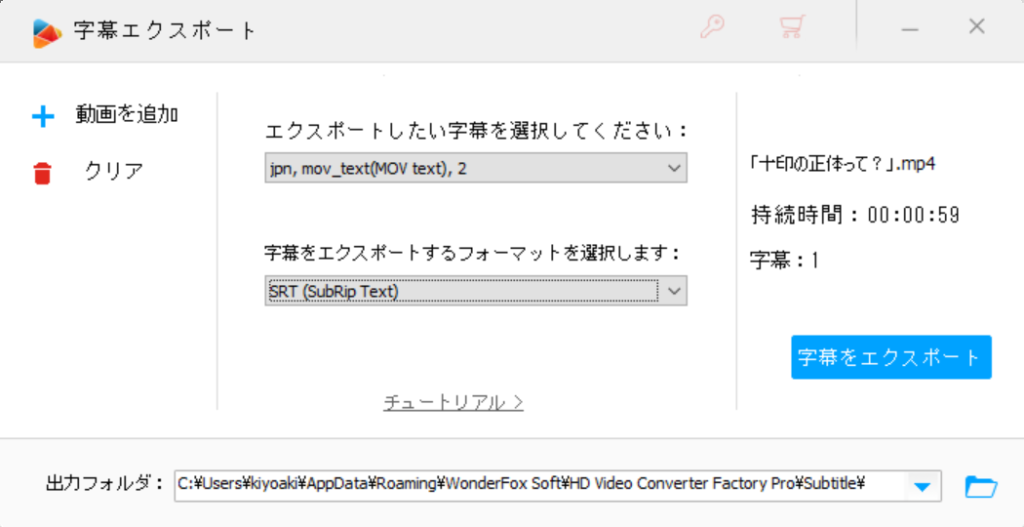
使ってみた感想
WonderFox HD Video Converter Factory Pro は、シンプルなデザインで操作方法も直感的で分かりやすく初心者でも使いやすいソフトウェアだと思います。
編集機能としては、上位ソフトと比較すると細かい編集はできませんが、単純な編集だけで良いのであれば、十分な機能を備えています。
動画変換機能と動画ダウンロード機能とGIF作成機能は、とても便利で使用頻度は高くなりそうです。
一つ残念なのは、PC画面の録画機能が正しく利用できないことですね。設定が悪いのかもしれませんが…
まとめ
今回は、WonderFox HD Video Converter Factory Proをレビューしました。
初心者でも使いやすく、主に動画変換や動画ダウンロード機能はよく使いそうです。
無料版からぜひ使ってみてはいかがでしょうか。




コメント