
プログラミングの学習がしたいけど、何を準備したら良いのだろうか。
こんにちは、キヨアキです。
近年、ITの発達によりプログラミング技術の習得が求められています。
プログラミング言語には様々な種類がありますが、古くから今でも多くのシステムで私用されている「Java」という言語についてメインに紹介していきます。
今回はJavaでプログラミングを行うための開発環境構築について紹介します。
環境構築
eclipseとは?
eclipse(エクリプス)とは、統合開発環境(IDE)と呼ばれ、プログラミング開発を行うためのソフトやツールが複数含まれたソフトウェアです。
eclipseのインストール
下記のURLからダウンロードします。
最新版のEclipse 2021をクリックします。
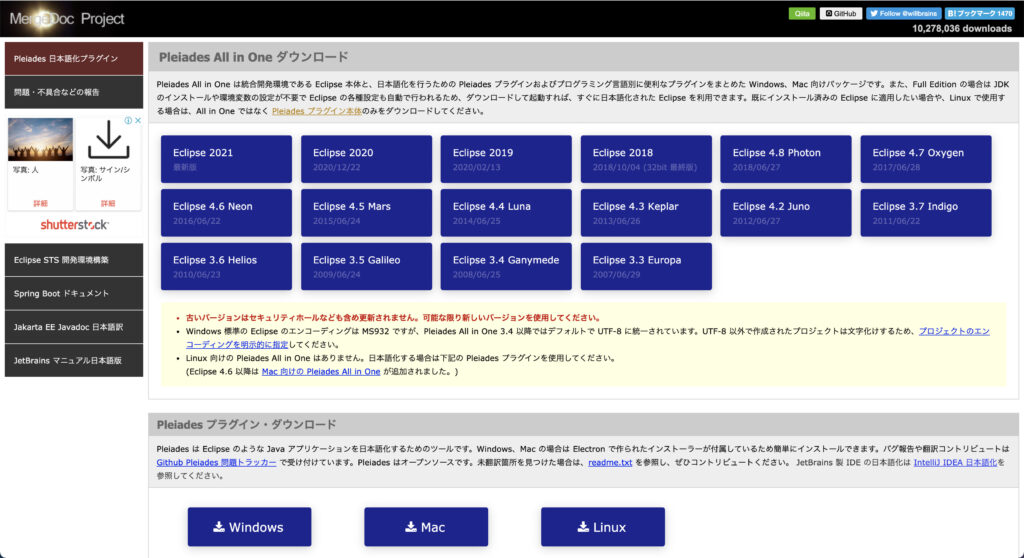
自分のPC環境に合ったバージョンのEclipseをダウンロードします。
OSは「Windows 64bit」または「Mac」から選択します。
「Windows 32bit」が必要であれば、Eclipse 2018-09 以前のバージョンを選択してください。
今回はJavaがメインなので「Java」の「Full Edition」を選択して、ダウンロードします。
他の言語が必要で有れば、他のバージョンを選択してください。
※ファイルの容量は1GBを超えるのでダウンロードに時間がかかります。
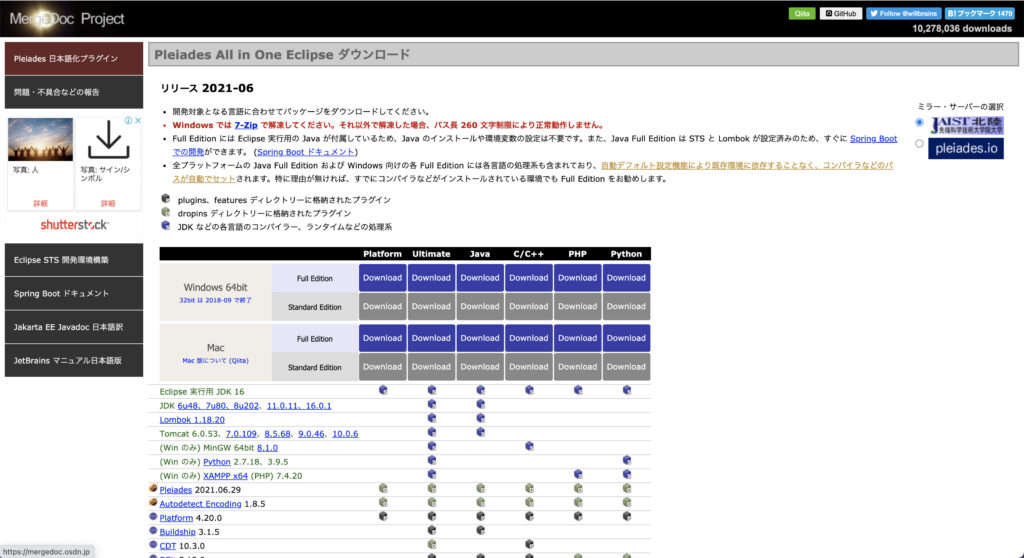
ダウンロードした「pleiades-2021-06-java-mac-jre_20210629.dmg」をダブルクリックします。
以下のウィンドウが表示されたら、指示通り「Eclipse_2021-06.app」アイコンを「Applications」のアイコンの上にドラッグ&ドロップします。
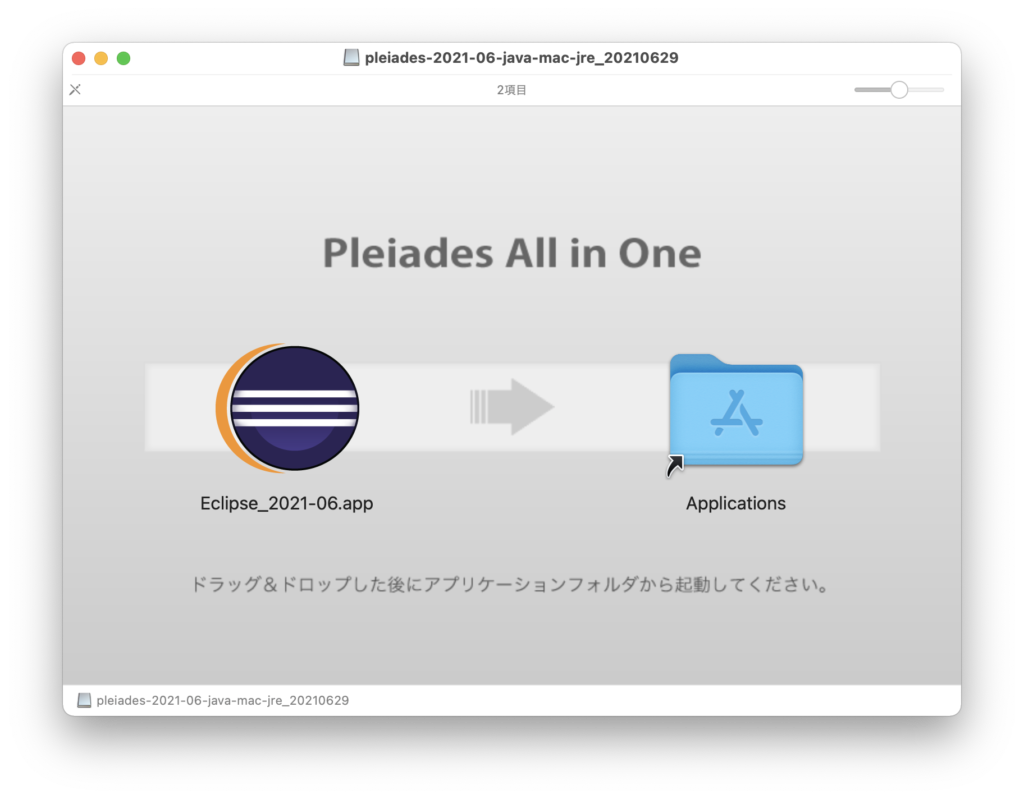
インストールが完了したら、Finder > アプリケーション > Eclipse_2021-06.app をダブルクリックします。
以下のようのポップアップが表示された場合、キャンセルをクリックして、メニューバーからシステム環境設定を開きます。
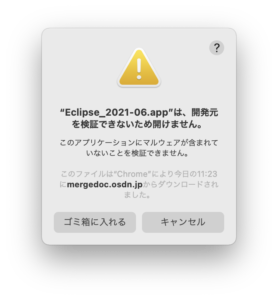
システム環境設定の「セキュリティとプライバシー」を開きます。
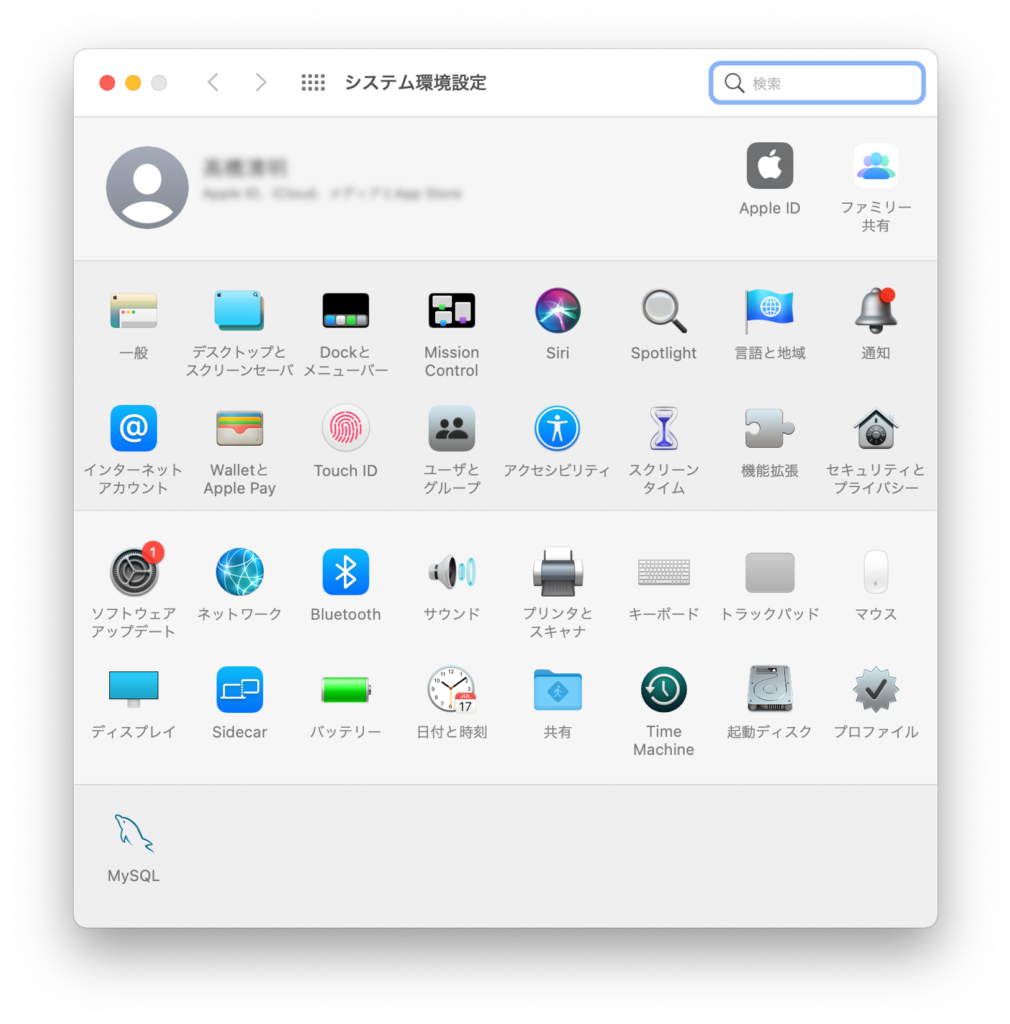
「一般」タブを開くと、ダウンロードしたアプリケーションの実行許可の項目にEclipse_2021-06.appがブロックされている旨の表示があるので、「このまま開く」をクリックします。
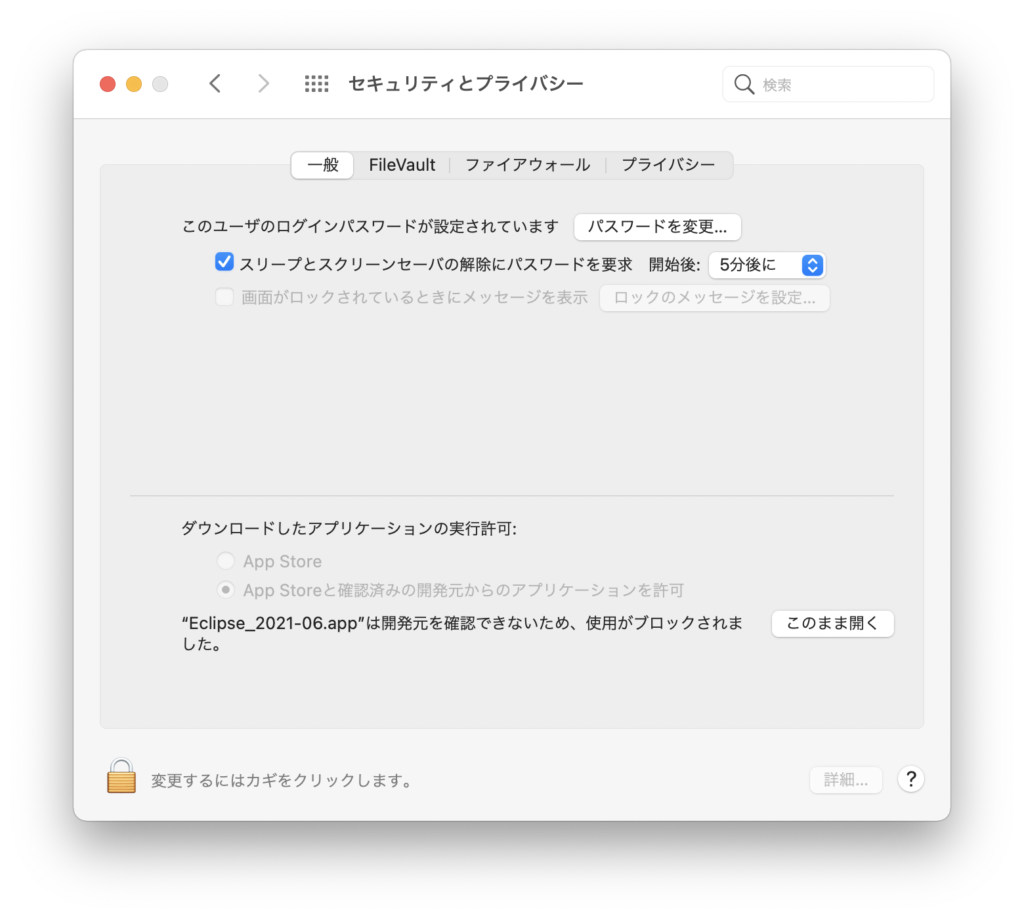
「開く」をクリックします。
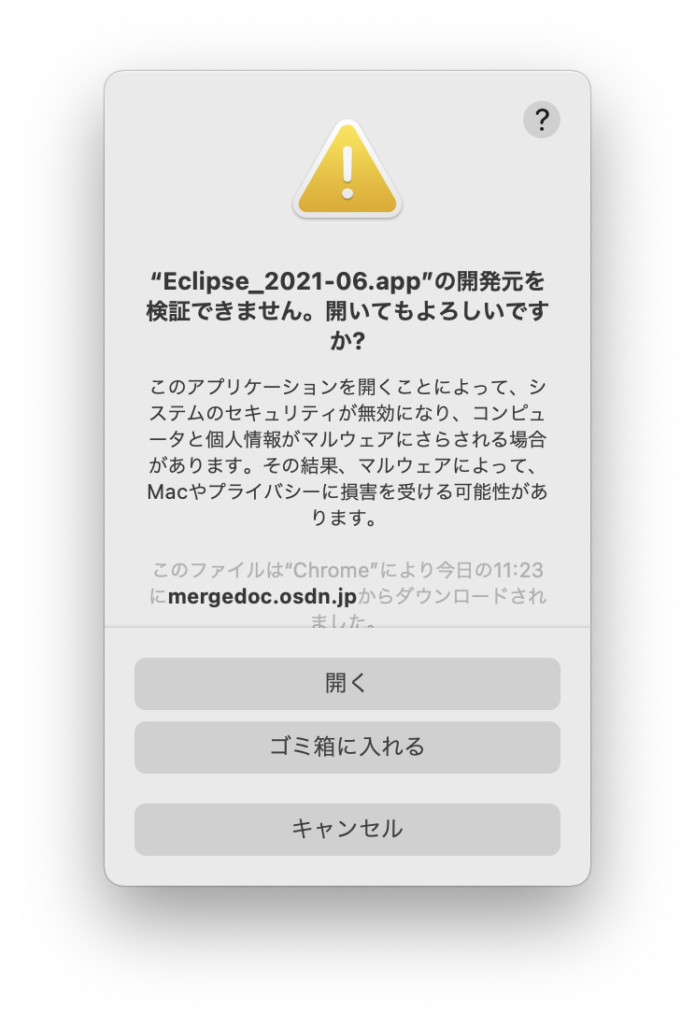
Eclipseの起動が開始すると、以下のようなウィンドウが表示されます。
ワークスペースとは、Eclipseで作成したプロジェクトやファイルの保存やそれぞれの設定ファイルを保存するディレクトリです。
今回は特に変更はせず「../workspace」のままとして、「起動」をクリックします。
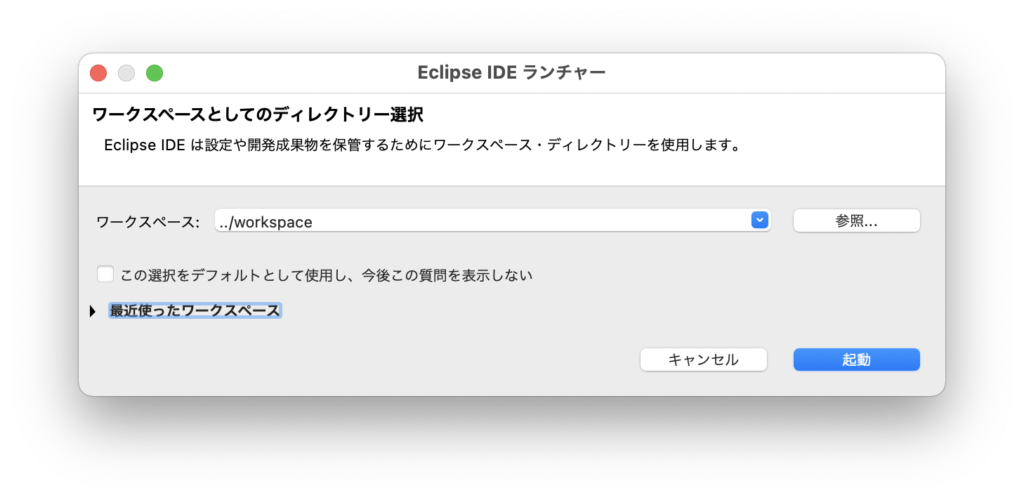
以下のようなウィンドウが表示されれば、Eclipseの起動は成功です。
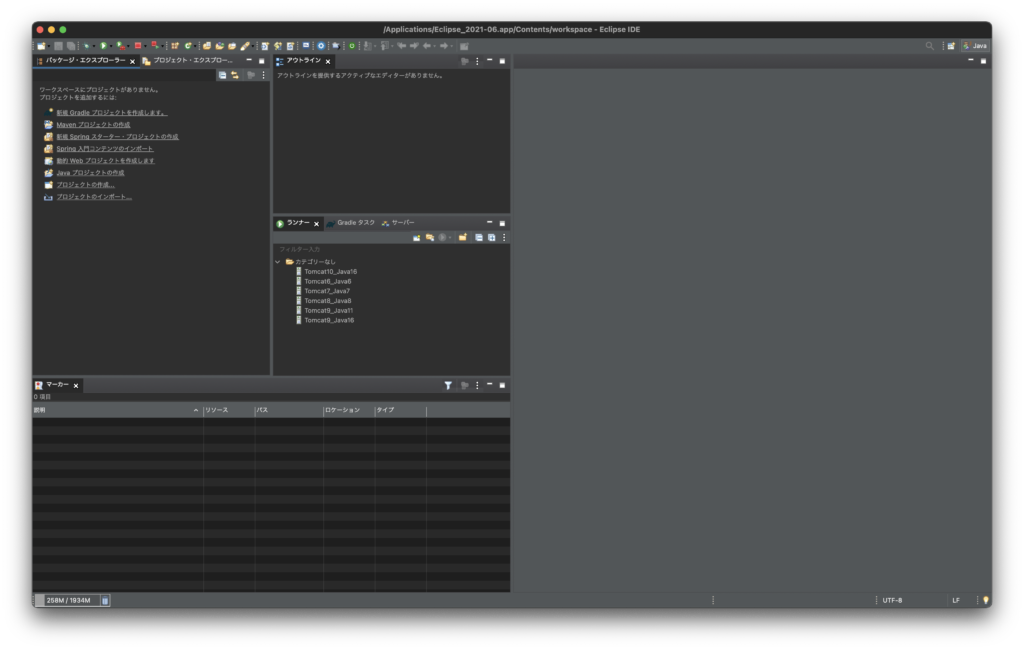

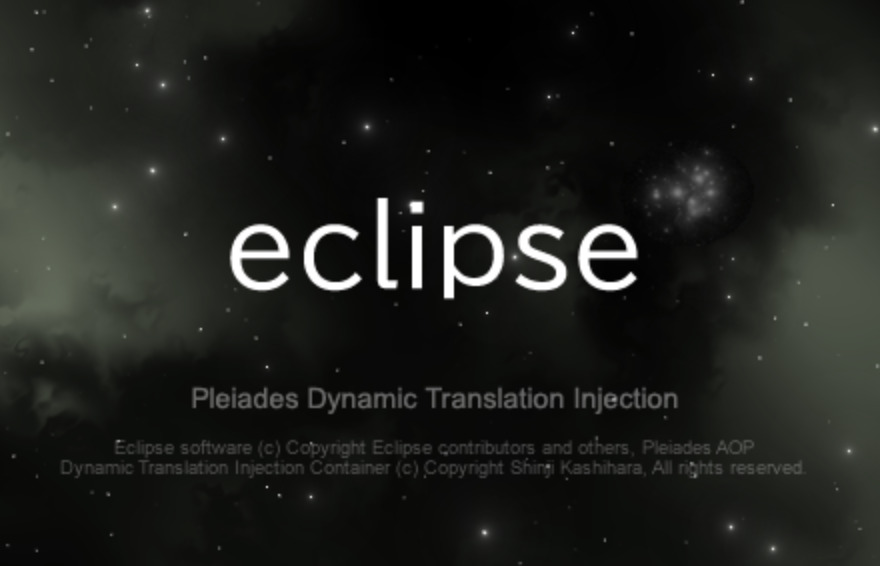


コメント