
WordPressでブログを始めたけど、問い合わせフォームって何?必要な?どうやって作ればいいのー?教えてー!
こんな疑問にお答えします!
お問い合わせフォームとは?
サイト運営者のメールアドレスなどを知らなくても、ホームページからサイト運営者へ何か質問や連絡することができる手段です。
下記は当ブログ(KiyoakiBlog)のお問い合わせフォームです。
WordPressのお問い合わせフォームは、無料で簡単に作成できるので、本記事を読みながら実際に作ってみてください。
それではご紹介していきます。
お問い合わせフォームを作る目的
とりあえず作り方を教えてほしいという方は、読み飛ばしていただいてOKです。
目的① 訪問者からの連絡を受けるため
お問い合わせフォームを設置する目的としては、サイト訪問者が運営者へ連絡するためです。
Twitterやインスタグラムにおけるダイレクトメッセージのようなものですね。
目的② プライバシー面も安心
お問い合わせフォームを設置することで、プライバシーを守ることもできます。
なぜなら、メールアドレスをサイトに載せなくてもよいからです。
メールアドレスをサイトで公開してしまうと、スパムメールが届いたりしてしまい、そのメールアドレスを安全に使い続けることができなくなります。しかし、お問合せフォームから連絡だと個人のメールアドレスを公開する必要がなく安心できます。
今回ご紹介するお問い合わせフォームには、スパム対策も可能なため、併せてご紹介します。
お問い合わせフォームの作り方【Contact Form 7】
WordPressブログでお問い合わせフォームを作成するとき、Contact Form 7が多く使用されています。
手順①:プラグインをインストール
はじめに、WordPressのプラグインである「Contact Form 7」をインストールします。
プラグインをインストールするには、WordPressの管理画面から「プラグインを追加」を選択して、検索欄に「Contact Form 7」と入力し、検索します。
上記のように、「Contact Form 7」が表示されたら、「今すぐインストール」をクリックしてください。
インストールが完了したら、「有効化」をクリックします。
これで、「Contact Form 7」のインストールは完了です。
手順②:お問い合わせフォーム作成
次に、お問い合わせフォームを作成していきます。
管理画面の「お問い合わせ」を選択し、お問い合わせ画面を開きます。初めから「コンタクトフォーム1」が作成されているので、「コンタクトフォーム1」をクリックします。(名前は自由に変更しても良いです。)
すると、お問い合わせフォームの編集画面が表示されるので、フォームに項目を設定します。
フォームの設定
お問い合わせフォームの項目は、初めから設定されている以下の項目を最低限設定しましょう。
- お名前
- メールアドレス
- 題名
- メッセージ本文
必要に応じて、必須入力にしたり、予約機能を持たすために、日時を入力したりする項目を追加しましょう。
また、問い合わせ時に送信完了画面を表示する場合など、Contact Form 7をカスタマイズするプラグインもあるので、こちらを参考にしてください。
メールの設定
次にメールの設定をします。
初期設定のままでも、特に問題はありませんが、メールの送信元、送信先などの変更ができます。
メールは、サイト管理者へのメールと問い合わせをした訪問者への自動返信メールに分けて設定ができます。
各メールの設定では、以下の5つの設定ができます。
①送信先:
②送信元:
初期設定では、「wordpress@サイト名」のアドレスから、お問い合わせメールが送られてくる設定になっていますが、別のメールアドレスに変更することができます。
この時、送信元を変更しても上手く反映できない場合がありますので、別途こちらのページを参考にしてくたさい。
③題名:
初期設定では、「サイト名 + お問い合わせ時の題名」がメールの題名になります。
④追加ヘッダー:
CC:やBCC:で送信する送信先メールアドレスを追加できます。
CC:を追加する場合は、cc : [メールアドレス]、BCC:を追加する場合は、bcc : [メールアドレス]を追記します。
複数メールアドレスを指定する場合はカンマでメールアドレスを区切ります
⑤メッセージ本文:
お問い合わせメールの内容を設定できます。初期設定から特に変更しなくてOKです。
メッセージの設定
次にメッセージの設定です。
基本的に初期設定のままでも、問題ありません。
その他の設定
その他の設定では、カスタマイズのためのコードを追加できます。
例えば、お問合せの送信完了の完了画面を表示する場合、以下のコードを貼付けてください。完了画面のURLの部分には固定ページで作成した完了画面のURLを入力してください。
「on_sent_ok: “window.location.href =’完了画面のURL’;”」
その他に、購読者限定モード 、メールをスキップなど、設定ができます。
詳細はContact Form 7公式サイトの「その他の設定」を参照してください。
補足 スパム対策
問い合わせフォームを設置することによって、スパムにあう可能性があります。
スパムとは、メール、SNSなどのメッセージで無差別かつ一括して送信される迷惑メッセージのことです。
Contact Form 7のスパム対策には、「reCAPTCHA」の設定がおすすめです。
詳しくは以下の記事を参考してください。
以上で「Contact Form 7」の設定が完了です。
手順③:お問い合わせフォームを画面に設置
次に、お問い合わせフォームを画面に設置します。
コンタクトフォームの編集画面にショートコードが表示されているので、これをコピーします。
管理画面の固定ページを新規作成し、先程コピーしたショートコードを貼りつけて、保存し公開します。
これで、お問合せフォームの完成です。
それでは、実際の画面を見てみましょう。
固定ページのURLで画面を表示しましょう。
次に、実際に問い合わせを送信してみましょう。
登録したメールアドレスにメールが送信されているか確認しましょう。
上記のようにメールが届いていればOKです。
結論
お問合せフォームを作成しよう
今回は「Contact Form 7」を使用したお問合せフォームの作成方法を紹介しました。
「Contact Form 7」では、他にも送信完了画面の前に、送信内容の確認画面を設置したりすることができます。
ぜひ色々とカスタマイズして、良いお問合せフォームを作成してください。

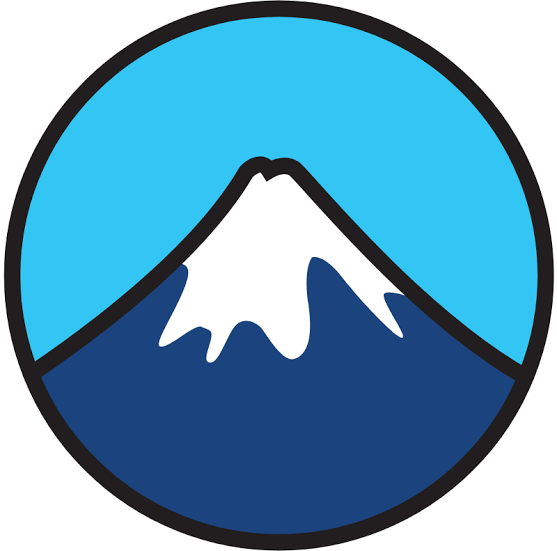
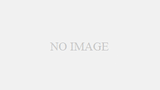


コメント