
自分の webサイトを作りたいけど、WEBサイトってどうやったら作れるんだろう?
こんにちは、キヨアキです。
最近では、起業・独立といった個人でビジネスを始める人が多くなっていて、ネットによる広告や集客というのが当たり前になっています。
Twitterや、Instagram、YouTubeなどの SNSでの広告、集客が流行っていますが、やはり自分のWEBサイトを作りたい!ブログを始めたい!など思う場面があるかと思います。
そこで今回はXserverでWordPressを使ったWEBサイトの始め方を紹介します。
WordPressとは?

WordPressとは、CMS(コンテンツ管理システム)と呼ばれる、全世界のWEBサイトの30%が利用しているシステムです。
WordPressは誰でも無料でダウンロードすることができ、サーバーにインストールするだけで、すぐにWEBサイトを始めることができます。
サーバーとは?
サーバーとは、データを保存しておくPCのことです。WEBサイトを始めるには、システムをサーバーに配置する必要があります。
システムをサーバーに配置したら、次にインターネット上にWEBサイトを公開するためにドメインを取得して、WEBサイトに紐づける必要があります。
サーバーは自分のPCを使用する場合や、レンタルサーバーを借りる場合や、最近ではAWSのようなクラウドサービスを使用する場合があります。
今回は一番手軽なレンタルサーバーを使用した方法を紹介します。
ドメインとは?
ドメインとは、インターネット上でWEBサイトに紐づけられている名前のことです。
例えば、WebサイトのURLでは「https://kiyoakiweb.com」の「kiyoakiweb.com」部分がドメインです。
このドメインは、下記のサイトで購入することができます。
・お名前.com
・xdomain
・バリュードメイン
などなど
レンタルサーバーとは?
レンタルサーバーとは、インターネット上で貸し出しているサーバです。
このサービスを使用して、インターネット上からサーバーにアクセスし、必要なデータを保存したり、サーバー上のアプリケーションを動かしたりすることができます。
今回はエックスサーバーを使用します。
WEBサイトの始め方
今回はエックスサーバーを使用します。
エックスサーバーでは、上記で説明した、WordPressのインストール、ドメインの取得、サーバーのレンタルの全てを行うことができます。
サーバーレンタル
まず、xserverでサーバーをレンタルします。
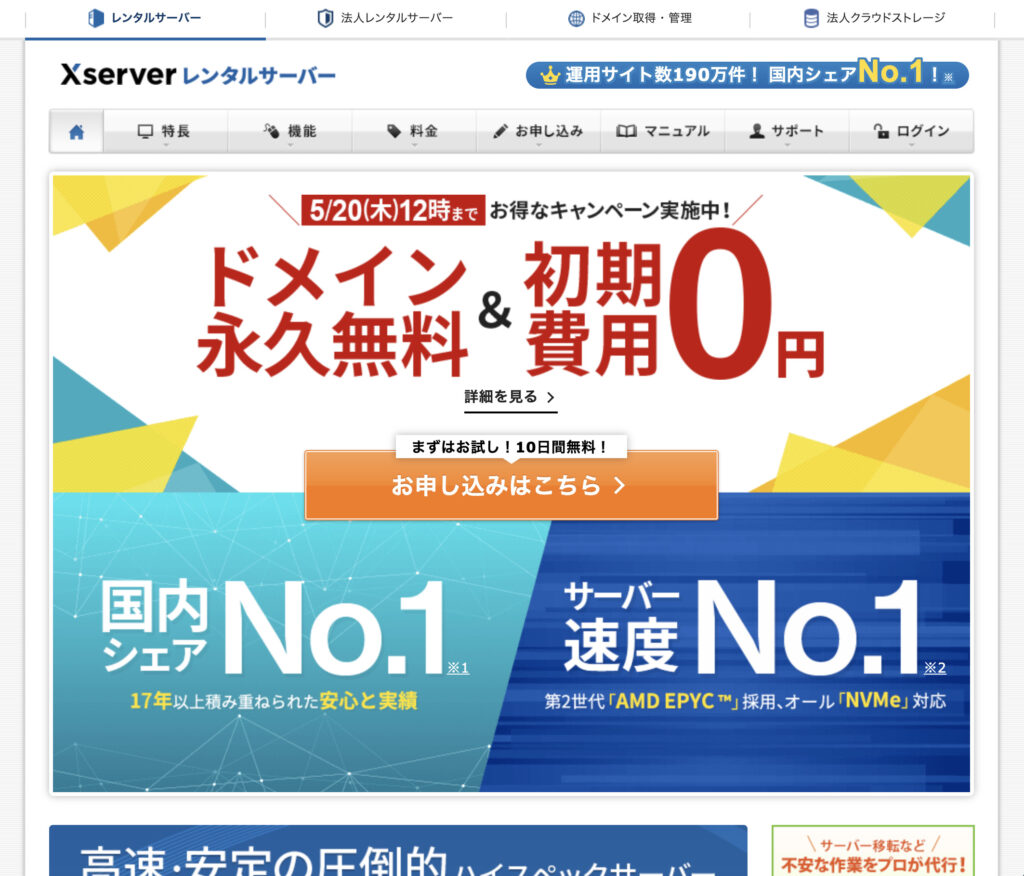
上記のXserverのサイトの申し込みフォームからサーバーを登録します。
ドメイン取得
レンタルサーバーの登録が完了したら、次にドメインを取得します。
Xserverはサーバをレンタルした際に初めからドメイン(○○○○.xsrv.jp。○○○○はサーバID)を1つ取得することができます。
またキャンペーン期間中だと、無料で好きな名前のドメインを取得することができます。
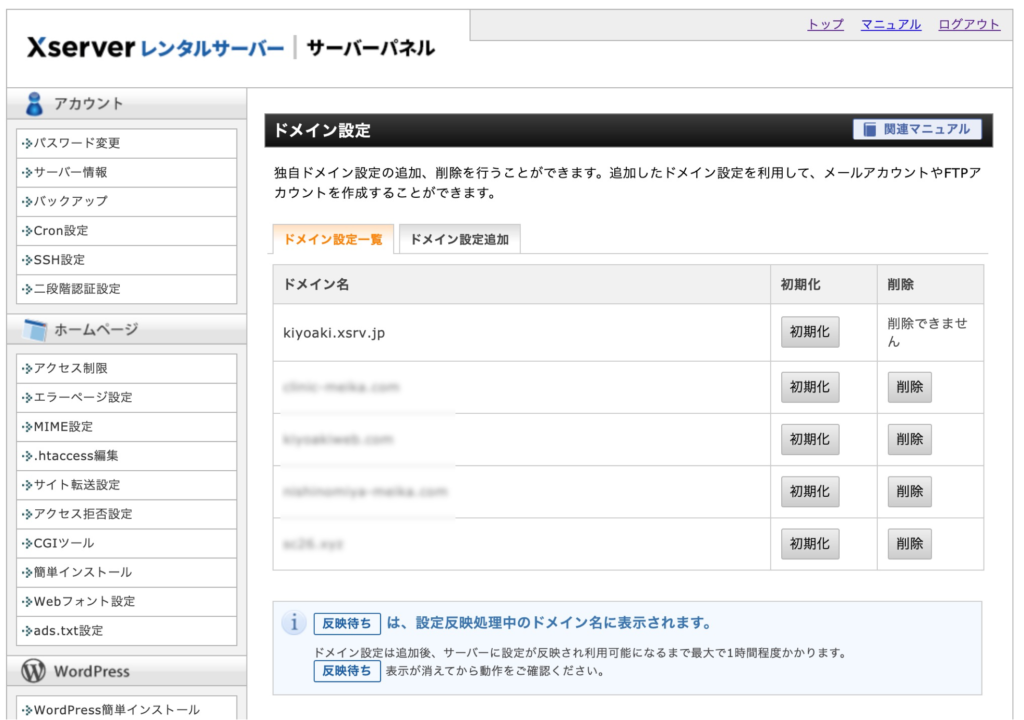
新しいドメインを取得した場合は、ドメイン設定画面からドメインを追加してください。
ドメイン設定画面を開き、「ドメイン設定追加」をクリックする。
ドメイン名に、自分で取得したドメイン名を入力する。
次に、以下2点のチェックボックスにチェックが付いていることを確認して、確認画面へ進むボタンをクリックする。
- 無料独自SSLを利用する(推奨)
- 高速化・アクセス数拡張機能「Xアクセラレータ」を有効にする(推奨)
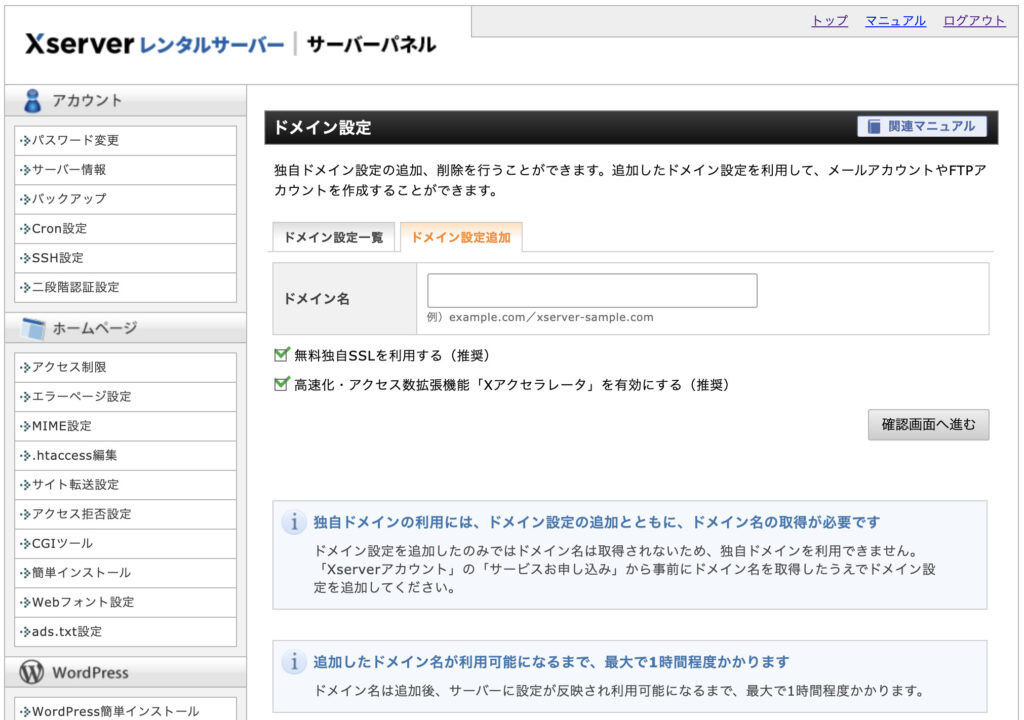
WordPressをインストール
ドメインの追加が完了したら、次にWordPressをインストールします。
Xserverのサーバーパネルを開きます。
「WordPress簡単インストール」をクリックします。
先ほど追加したドメインをWordPressをインストールするドメインに選択します。
「WordPressインストール」を選択します。
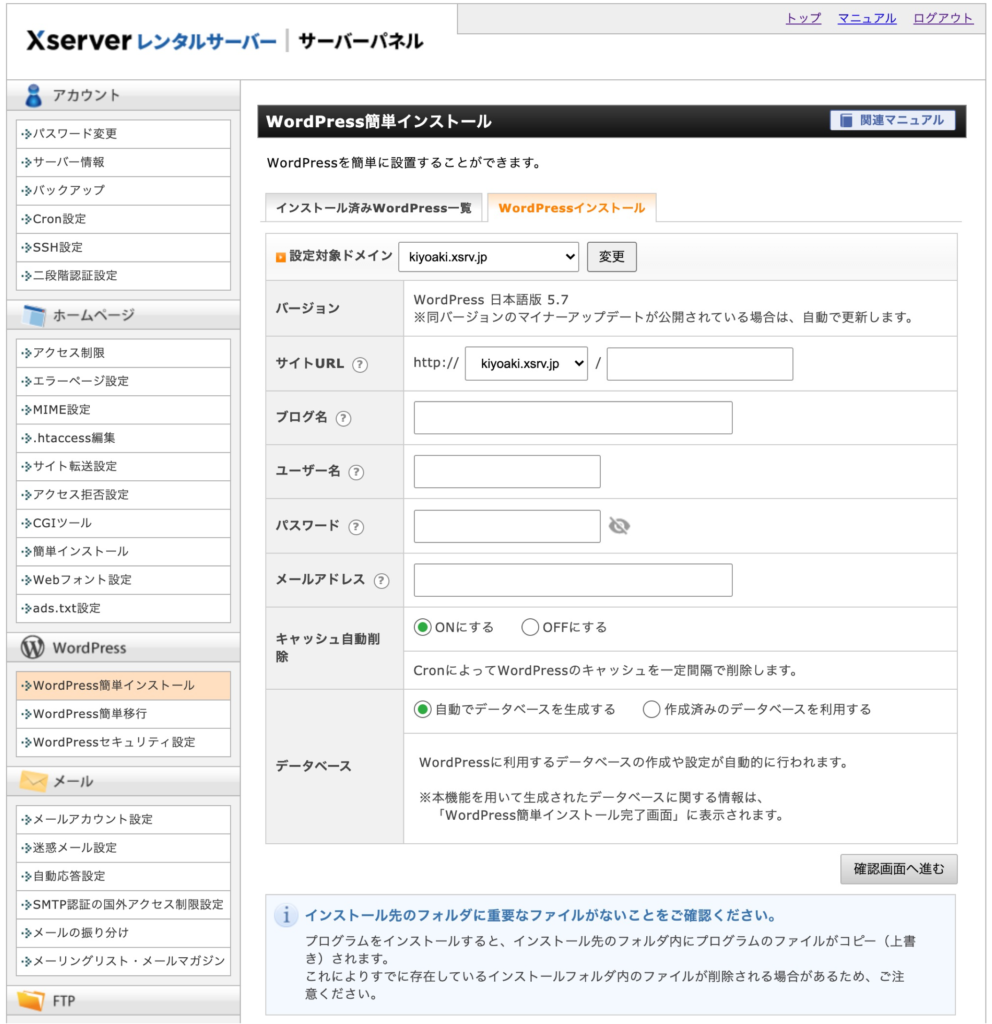
画面の表示に従って入力項目に任意の値を入力します。
※サイトURLのドメイン名以降の部分は特に入力しなくても良いです。
インストールする情報が正しいことを確認して「インストールする」をクリックします。
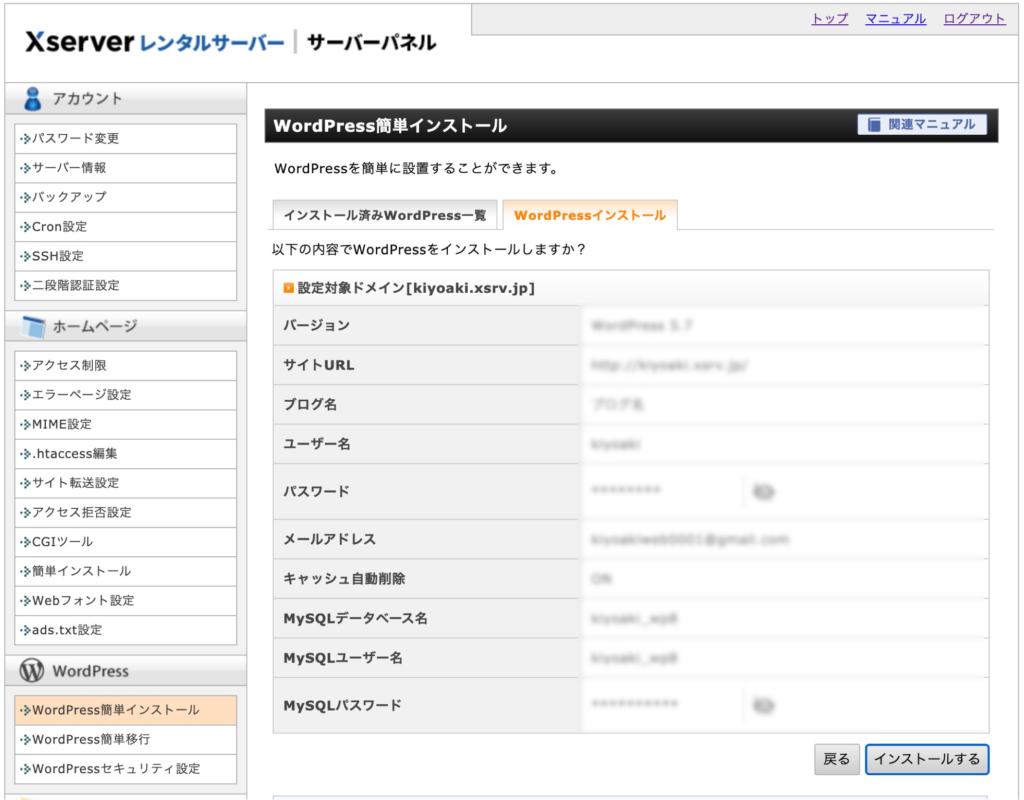
インストールが完了して、下記の画面が表示されたら、ユーザ名やパスワードなどは必ずメモを取っておきましょう。
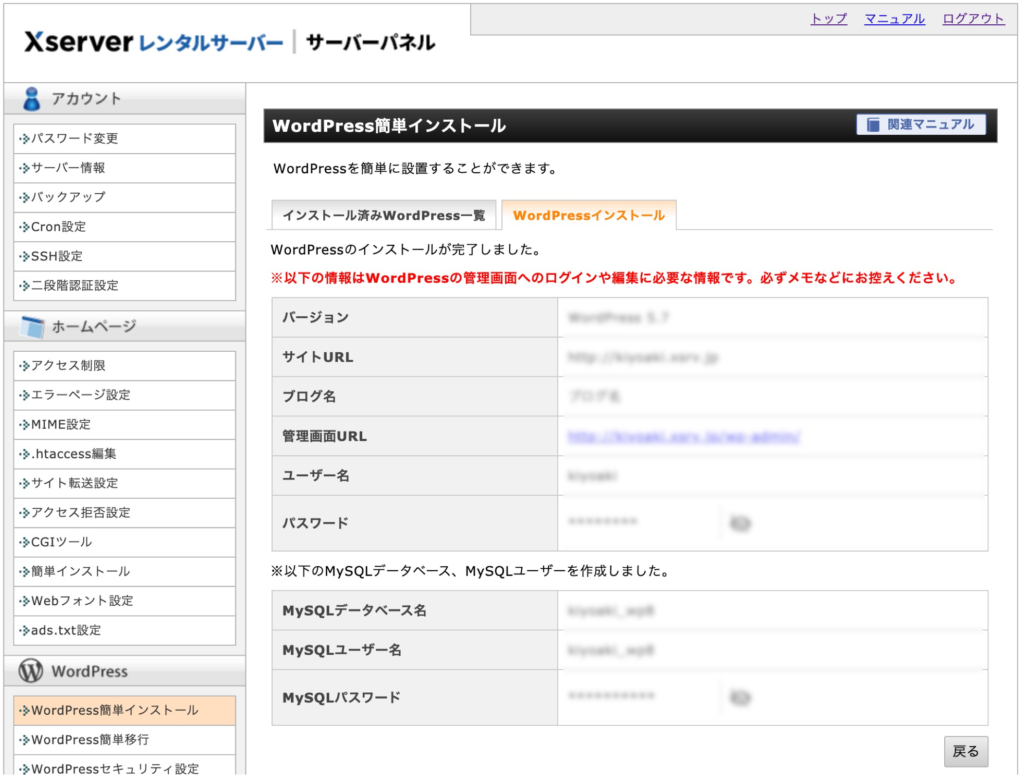
画面の確認
インストール完了時の画面に表示されていた管理画面URLをブラウザ( Safari、Chrome、Edgeなど)に入力して、画面を表示します。
下記のようにログイン画面が表示されていれば、wordpressのインストールは成功です。
こちらのログイン画面から、ログインし、WEBサイトのページの編集などを行います。
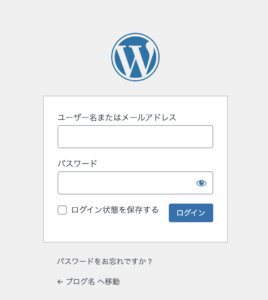
次に、インストール完了時の画面に表示されていたサイトURLをブラウザに入力して、画面を表示します。
下図のような画面が表示されればOKです。
※デザインはWordPressインストール時のバージョンによって変わります。
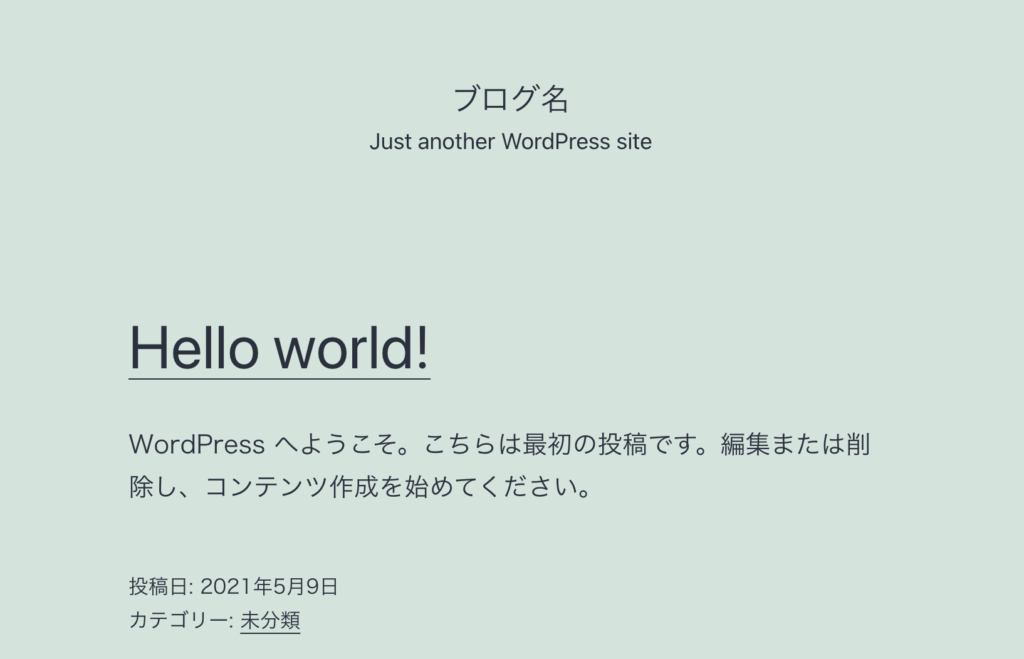
まとめ
今回はXseverでwordpressを使用したWEBサイトの作成方法を紹介しました。
ここから、自分だけのWEBサイトにするために、色々カスタマイズしてみてください。




コメント